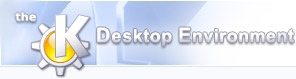
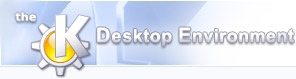 | Kommandoreferance |
| forrige | næste |
Indholdsfortegnelse
Åbner et nyt KStars-vindue
Luk KStars-vindue
Åbner værktøjet Hent ekstra data
Åbner et FITS-billede i FITS-redigeringsværktøjet
Gem et billede af det aktuelle stjernekort på disken
Udfør det angivne KStars-script
Udskriv det nuværende stjernekort (evt. til en PostScript-fil)
Afslut KStars
Sætter tiden efter computerens ur
Indstil dato og klokkeslæt
Skifter mellem at tiden går eller står stille
Centrér mod zenit (lige op)
Centrér på nordpunktet på horisonten
Centrér på østpunktet på horisonten
Centrér på sydpunktet på horisonten
Centrér på vestpunktet på horisonten
Centrér skærmen på specifikle himmelkoordinater
Find objekter ud fra deres navn med vinduet Find objekt
Slå fokusering til/fra. Under fokusering forbliver skærmbilledet centreret på det nuværende fokuspunkt eller objekt.
Zoomer ind på midten af skærmen
Zoomer ud
Vend tilbage til de oprindelige zoom-indstillinger
Zoom til den angivne vinkelsynsfelt
Slå fuldskærmstilstand til og fra
Skift mellem koordinatsystemerne: Horisontsystemet og Ækvatorsystemet
Åbner Teleskop-opsætningsguiden som giver en trin for trin guide til at tilslutte dit teleskop og styre det med KStars.
Tag billeder fra et CCD-kamera eller en netkameraenhed
Åbner enhedshåndteringen, som lader dig starte og stoppe enhedsdrivere og tilslutte til fjerne INDI servere.
Åbner INDI kontrolpanelet, som lader dig kontrollere alle de egenskaber en enhed understøtter.
Åbner en dialog hvorfra du kan indstille INDI-relaterede egenskaber som fx automatisk enhedsopdatering.
Åbner astro-lommeregneren, som giver dig adgang til mange af de matematiske funktioner KStars bruger.
Åbner AAVSO Light Curve Generator, som henter en kurve over lysstyrken for en hvilkensomhelst variabel stjerne fra "the American Association of Variable Star Observers".
Åbner Højde vs. tid, der kan tegne kurver over højden af et hvilket som helst objekt som funktion af tiden.Dette bruges fx til at planlægge observationssessioner.
Åbner Hvad sker der i aften, som viser en oversigt over de objekter der er synlige fra din position en given dato.
Åbner værktøjet Scriptbygger, som er en grafisk brugerflade til at lave KStars DCOP-script.
Åbner Solsystemviseren, der viser et overordnet billede af solsystemet den dato KStars er indstillet til.
Åbner Værktøj til Jupiters måner, som viser positionen af Jupiters 4 klareste måner som funktion af tiden.
Vis/skjul alle tre infopaneler
Vis/skjul tiden i infopanelet
Vis/skjul fokuspunktet i infopanelet
Vis/skjul stedet i infopanelet
Vis/skjul hovedværktøjslinjen
Vis/skjul værktøjslinjens visning
Vis/skjul statuslinjen
Vis/skjul musemarkørens vandrette koordinater i statuslinjen.
Vis/skjul musemarkørens vandrette koordinater i statuslinjen.
Denne undermenu indeholder alle de definerede farvesammensætninger, også dem du selv har defineret. Vælg et punkt for at bruge denne farvesammensætning.
Denne undermenu lister tilgængelige synfeltssymboler. Synfeltssymbolerne tegnes i skærmens centrum. Du kan vælge i listen med fordefinerede symboler (Intet symbol, 7x35 kikkert, En grad eller HST WFPC2), eller kan du definere dine egne symboler (eller ændre eksisterende symboler) med tilvalget .
Vælg et nyt geografisk sted
Ændr indstillingsvalg
Starter KDE's Hjælpesystem startende med hjælpesiderne for KStars (dette dokument).
Ændrer musemarkøren til en kombination af en pil og et spørgsmålstegn. Klik på punkter indenfor KStars vil åbne et hjælpevindue (hvis der findes et for dette punkt) der forklarer punktets funktion.
Åbner problemrapport dialogen hvor du kan rapportere en fejl eller bede om en “ønskeseddel” egenskab.
Dette vil vise version og forfatterinformation.
Dette viser KDE versionen og anden basal information.
klikmenuen er forskellig alt efter hvilken slags himmelobjekt der klikkes på. Her kommer en liste over de ting den kan indeholde med den relevante objekttype i [kantede paranteser].
Navn og type: De 3 første linjer viser objektets navn(e) og type. For stjerner vises deres spektraltype også her.
Tiden for opgang/nedgang/passage for objektet på nuværende simuleringsdato vises i de næste 3 linjer.
: Centrér skærmen på dette sted og følg det. Det samme sker ved at dobbeltklikke.
: Indtast "vinkelafstandstilstand". I denne tilstand tegnes en prikket linje fra det første objekt til nuværende museposition. Når du viser den sammenhængsafhængige menu for det andet objekt, siger punktet Beregn vinkelafstand. Vælges dette vises vinkelafstanden mellem de to objekter i statuslinjen. Du kan trykke på tasten Esc for at forlade vinkelafstandstilstand uden at måle en vinkel.
: Åbn vinduet Detaljer om objekt for dette objektet.
: Tilføj en permanent mærkat til objektet. Hvis objektet allerede har en mærkat tilknyttet, siger punktet Fjern mærkat.
: Hent et billede af objektet fra internettet, og vis det i billedvisningsværktøjet. Teksten "..." erstattes af en kort beskrivelse af billedets oprindelse. Et objekt kan have flere billedlink tilgængelige i sin sammenhængsafhængige menu.
: Vis en netside om objektet i din standard-browser. Teksten "..." erstattes med en kort beskrivelse af siden. Et objekt kan have flere link tilgængelige i sin sammenhængsafhængige menu.
: Giver dig mulighed for at tilføje dine egne link til pop op-menuen for ethvert objekt. Der åbnes en lille dialog hvor du kan skrive linkets URL og den tekst der skal stå i pop op-menuen. Du kan også markere om URLen er til et billede eller et HTML dokument, så KStars ved om det skal åbnes i en browser eller en billedfremviser. Du kan bruge denne funktion til at tilføje link til dokumenter på din egen harddisk, så funktionen kan fx bruges til at tilknytte en observationslog eller egne billeder og egne informationer til objekter i KStars. Dine egne link indlæses automatisk når KStars indlæses, og de gemmes i mappen ~/.kde/share/apps/kstars/, i filerne myimage_url.dat og myinfo_url.dat. Hvis du får samlet dig en større samling link kan du overveje om du ikke vil sende dem til os, så kommer de måske med i næste udgave af KStars!
| forrige | hjem | næste |
| Tilretning af visning | op | Tastaturgenveje |