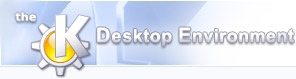
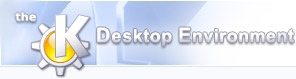 | Menulinjen |
| forrige | Brug af KTurtle | næste |
I menulinjen finder du alle handlingerne for KTurtle. De er i følgende grupper: , , , , og . Dette afsnit beskriver dem alle.
Viser mappen med eksempler på Logo-programmer. Eksemplerne skulle være på dit foretrukne sprog som du kan vælge i: ->.
Præsentere en liste af mulige udførselshastigheder, bestående af: Fuld fart, Langsom . Langsommere og Langsomst. Når udførselshastigheden er sat til 'Fuld fart' (standard) kan vi næsten ikke følge med i hvad der sker. Sommetider er denne opførsel ønsket, men sommetider ønsker vi at holde øje med udførslen. I det sidste tilfælde vil du måske ønske at sætte udførslen til 'Langsom', 'Langsommere' eller 'Langsomst'. Når en af de langsomme tilstande er valgt vil den øjeblikkelige position for udførslen blive vist i din editor.
Holder pause i udførslen, denne handling er kun aktiveret n år kommandoerne rent faktisk bliver kørt.
Standser udførslen, denne handling er kun aktiveret n år kommandoerne rent faktisk bliver kørt.
Udskriver enten den nuværende kode i editoren eller den nuværende tegning på kanvasset.
Denne handling åbner for farvevælgeren. Ved brug af farvevælgeren kan du nemt vælge en farvekode og indsætte den i kodeeditoren.
Denne handling “indrykker” (tilføjer blanke tegn i begyndelse af) de linjer der er valgt. Når “indrykning” bruges rigtigt kan det gøre kode meget nemmere at læse. Alle eksempler bruger indrykning, kig bare på dem.
Denne handling “afindrykker” (fjerner blanke tegn i begyndelsen af) de linjer der er valgt.
Denne handling rydder “indrykning” (fjerner alle de blanke tegn i begyndelsen af) de linjer der er valgt.
Denne handling tilføjer kommentar-tegn (#) foran de valgte linjer. Linjer der starter med et kommentar-tegn ignoreres når koden køres. Kommentarer tillder programmøren at forklare en smule om sin kode eller de kan bruges til midlertidigt at forhindre en bestemt del af kode i at blive kørt.
Efter at have aktiveret denne handling vil musenblive ændret til en “pil med spørgsmålstegn”. Når denne pil bruges til at klikke på dele af KTurtle's hovedvindue, vil en beskrivelse af denne bestemte del komme frem.
Dette er en meget nyttig funktion, den sørger for hjælp med koden der hvor markøren i kodeeditoren er. Så hvis du for eksempel har brugt udskriv-kommandoen i din kode, og du ønsker at læse for at få at vide hvad håndbogen siger om denne kommando skal du blot flytte markøren så den er i udskriv-kommandoen og så trykke på F2. Håndbogen vil så vise al information om udskriftskommandoen.
Denne funktion er meget vigtig mens programmering bliver lært.
| forrige | hjem | næste |
| Kanvassen | op | Værktøjslinjen |