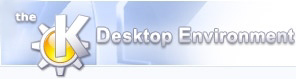
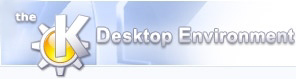 | Editorens menuer. |
| forrige | Kommandoreference | næste |
Sender den nuværende artikel med det samme.
Gem den nuværende artikel i udbakken for at sendes senere.
Gem den nuværende artikel i mappen kladder, så du kan fortsætte med at redigere den en anden gang.
Fjern den nuværende artikel, og luk editoren.
Luk editorvinduet.
Fortryd seneste redigering.
Annullér fortryd af den sidste handlingen som blev fortrudt under menupunktet .
Klip den markerede teksten ud til klippebordet, og fjern den fra redigeringsvinduet.
Kopierer den markerede tekst til klippebordet.
Indsæt det nuværende indhold fra klippebordet i redigeringsvinduet.
Indsæt det nuværende indehold fra klippebordet i redigeringsvinduet med et citationstegn (“>”) i linjens begyndelse.
Markér al tekst i redigeringsvinduet.
Åbn søgedialogen.
Åbn erstatningsdialogen.
Tilføj din underskrift slutningen af artiklen som du redigerer.
Indsætter indholdet af en fil i redigeringsvinduet.
Indsætter indholdet af en fil i redigeringsvinduet og placér et felt omkring den.
Indsætter en fil som et bilag.
Vælger om meddelelsen sendes som en artikel eller ej.
Vælger om meddelelsen sendes som e-mail eller ej. Hvis det er indstillet, startes en ekstern editor.
Her kan du indstille in tegnsættet som bruges for denne artikel. Normalt bruges iso-8859-1 for det dansktalende område.
Vælger om tekstombrydning skal bruges i editoren eller ej.
Tilføjer “> ” foran de markerede linjer.
Fjerner citationstegnene i begyndelsen af markerede linjer.
Placerer markerede linjer i et ASCII-felt.
Fjerner ASCII-felt omkring det markerede område.
Underskriver artiklen med PGP.
Genopretter den oprindelige artikel når en artikel besvares.
Krypterer den markerede tekst ved at rotere hvert tegn 13 skridt i alfabetet.
Start en ekstern editor (hvis en er installeret), med det nuværende indhold i redigeringsvinduet.
Åbn en dialog til at kontrollere din stavning.
Dette vælger om værktøjslinjen vises eller ej.
Dette vælger om statuslinjen vises eller ej.
Åbner en dialog til at indstille tilrette tastebindinger.
Åbner en dialog til at indstille værktøjslinjerne.
Åbn KNodes indstillingsdialog.
Starter KDE's Hjælpesystem startende med hjælpesiderne for KNode (dette dokument).
Ændrer musemarkøren til en kombination af en pil og et spørgsmålstegn. Klik på punkter indenfor KNode vil åbne et hjælpevindue (hvis der findes et for dette punkt) der forklarer punktets funktion.
Åbner problemrapport dialogen hvor du kan rapportere en fejl eller bede om en “ønskeseddel” egenskab.
Dette vil vise version og forfatterinformation.
Dette viser KDE versionen og anden basal information.
| forrige | hjem | næste |
| Kommandoreference | op | Spørgsmål og svar |