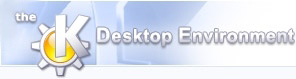
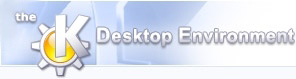 | Opret værktøjslinjer |
| forrige | Udvidelse af Quanta Plus | næste |
Det følgende viser dig hvordan man opretter værktøjslinjer for en DTEP. Værktøjslinjer er grafiske elementer, som tildeles handlinger. I Quanta Plus er handlinger grunden til næsten alle udvidelser som Quanta Plus har, og vil få i fremtiden. Quanta Plus tilbyder også automatisk komplettering og mærkedialoger. Grænserne for hvad du kan gøre med handlinger er næsten ubegrænsede. Som eksempel, anvender vi HTML Tidy på vore netsider.
Til at begynde med, skal du oprette en brugerværktøjslinje. Vælg ->.
Hvis der findes mange mærker i sproget, anbefales du at opdele mærkerne i logiske grupper. Du skal oprette en ny brugerværktøjslinje for hver gruppe. I dette tilfælde findes der ikke mange, så vi opretter en værktøjslinje og navngiver den efter mærkesproget.
Så snart alle værktøjslinjer er oprettet, skal du tilføje og tilrette handlingerne. For at gøre det, vælges -> .
Delene i vinduet er ganske ligetil. Tryk på knappen længst nede i vinduet for at komme til redigeringstilstand.
Udfyld i alle nødvendige felter, og tilføj mærkerne i passende værktøjslinjer.
Kompletér resten, og hvis mærkeerne har egenskaber som du altid vil anvende, så markér dialogen Kør dialogen for "Redigér mærke" hvis den findes, så du bliver spurgt hver gang handlingen bruges.
Du bør nu have noget som ligner følgende:

Tryk på knappen , så ser du at handlingen er blevet tilføjet i de værktøjslinjer du har markeret.

Åh nej! Sikke en grim ikon. Hvordan skal du selv og andre huske at den ikon hører sammen med handlingen. Lad os erstatte den inden der opstår problemer.
For at oprette en ikon som bedre beskriver handlingen, anvender vi KIconEdit.. Vælg den i -menu, -> (eller hvor din distribution end har placeret den).
KIconEdit har standardstørrelsen 32 x 32 billedpunkter, men vi har brug for 22 x 22. For at ændre det, vælges ->.
Husk at du laver en ikon som ikke kun skal hjælpe dig selv med at huske hvilken handling som gør hvad, men også andre brugere af denne DTEP.
Eftersom mærket vi laver ikonen til, hedder “start”, bestemmer vi os for at oprette et “start-tegn”. Ved at bruge grøn farve (grønt tolkes ofte som “kør”, “start” eller “fortsæt”) formidler vi, eller burde i det mindste formidle, brugeren informationen om at ved et klik på denne handling placeres mærket <start> i dette dokumentet.

Nu når ikonen er færdigoprettet, gemmer vi den.
Når vi er færdige med at laver ikoner, skal ikonerne associeres med handlingen. For at gøre dette, åbnes vinduet ->igen (i Quanta Plus) og handlingen som ikonen oprettedes for vælges. Ved siden af feltet Tekst, findes en knap. Klik på den.
Vælg Øvrige ikoner og klik derefter på knappen .
Gå til mappen hvor du gemte ikonen, vælg den og klik på .
Tryk på knappen , og fortsæt enten med at gøre det samme med de øvrige mærker, eller klikke på for at afslutte.

Antag at vi vil tilføje nogle almindelige Quanta Plus funktioner i værktøjslinjen, eller måske skulle værktøjslinjen være bedre hvis den blev organiseret på et anden måde, med nogen adskillere for at gruppere handlingerne. Åbn dialogen Indstil værktøjslinjer ved at vælge ->. Sørg for at vores værktøjslinje er valgt.
Vi vælger adskilleren (længst oppe i venstre søjle) for værktøjslinjen. Når man har valgt objektet som skal tilføjes i værktøjslinjen, trykker man på højrepilen. Dette vil tilføje den til værktøjslinjen.

Vi vil have en hurtig måde at komme til Vis med Konqueror. Vælg den og tilføj de i værktøjslinjen.

Bemærk hvordan adskilleren hjælper med gruppering. Nogen som ikke har set vor værktøjslinje tidligere, ville kunne have troet at knappen Konqueror lignede eller det modsatte af start-knappen.

Anvend dine ændringer, og tryk på når du er klar til at afslutte.
Kig på den fantastiske nye værktøjslinje! Meget bekvemmere nu.

Husk at teste værktøjslinjen, ved at klikke på knapperne, så du véd at udskriften er rigtig.

For nu at gemme værktøjslinjen, vælger vi ->->.
Gem den i den rigtige mappe. Eftersom NeXML ikke findes, lægger vi den kun i topniveaumappen, men værktøjslinjer skal gemmes i den rigtige mappe. Sørg for at du justerer description.rc så værktøjslinjerne indlæses når en ny fil af denne type laves.
| forrige | hjem | næste |
| Brugerdefinerede handlinger | op | Opret din egen dokumentation |