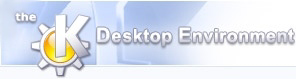
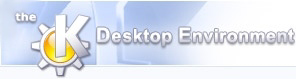 | Visning af dokumentet |
| forrige | Basal brug | næste |
For at ændre zoomniveau, vælges ->. Denne undermenu indeholder en liste med procenttal fra 33 % til 500 %. Vælges en af disse, forstørres dokumentet med dette procenttal.
Der er også en liste med forstørrelsesniveauer i et spinfelt redigeringsværktøjslinjen, som normalt vises længst oppe på skærmen.
En anden måde at styre forstørrelsen er at bruge forstørrelsesværktøjet. Det er tilgængeligt i Værktøjer værktøjslinjen. Dette værktøj kan bruges på to måder. Ved at klikke på dokumentet med forstørrelsesværktøjet aktivt, øges forstørrelsen. Holdes shifttasten nede mens der klikkes, mindskes forstørrelsen, dvs. man formindsker.
Alternativt øges forstørrelsen ved at holde venstre museknap nede og trække et felt, og derefter slippe museknappen, så den del af dokumentet fylder den tilgængelige plads.
Panoreringsværktøjet lader dig flytte dokumentet rundt ved at ændre den synlige del. Det er meget nyttigt ved arbejde med store forstørrelsesgrader, når hele dokumentet ikke er synligt. Panoreringsværktøjet deler en knap med forstørrelsesværktøjet i værktøjslinjen med værktøj. Når det er aktiveret, ændres musemarkøren til en hånd. For at flytte dokumentet, flyttes musen til den for øjeblikket synlige del, hold venstre museknap nede og træk.
Oversigtspaletten sørger for en hurtig måde at justere forstørrelsesniveauer og at flytte rundt i dokumentet. For at aktivere den, vælges ->->.
En miniaturerepræsentation af selve dokumentet vises derunder. Et rødt rektangel angiver delen som for øjeblikket er synlig. Ved at klikke et sted i miniaturen panoreres visningen til dette område. Rektanglet kan også trækkes.
Længst nede i dokningsfeltet er en skyder og et spinfelt til at justere forstørrelsesniveauet.
Alle paletter har et håndtag langs kanten som gør det muligt at flytte dem omkring og placere dem langs en hvilken som helst kant af hovedvisningen. De kan også flyttes hvor som helst på skærmen. For at skjule eller vise en palet, vælges den med ->.
Det er muligt at vise flere visninger af samme dokument samtidigt.
Vælg Ny visning i menuen Vis, så dukker et nyt Kivio-vindue op som viser samme dokument. Dette er meget nyttigt for systemer med flere billedskærme.
De yderligere vinduer kan lukkes og Kivio beder dig blot om at gemme dokumentet når det sidste vinduet lukkes. Alle vinduer som hører sammen med et vist dokument, kan lukkes samtidigt ved at vælge ->.
Det er også muligt at dele vinduet i to eller flere dele, som kan bruges til at vise to dele af dokumentet samtidigt. For at opdele et vindue, vælges ->. Delningens orientering kan ændres fra vandret til lodret med ->. For at genoprette vinduet til sin oprindelige tilstand, vælges ->.
| forrige | hjem | næste |
| Brug af stenciler | op | Arbejde med Kivio |