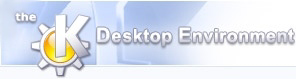
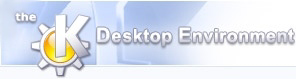 | Dialogen Indstil KPresenter... |
| forrige | Indstil KPresenter | næste |
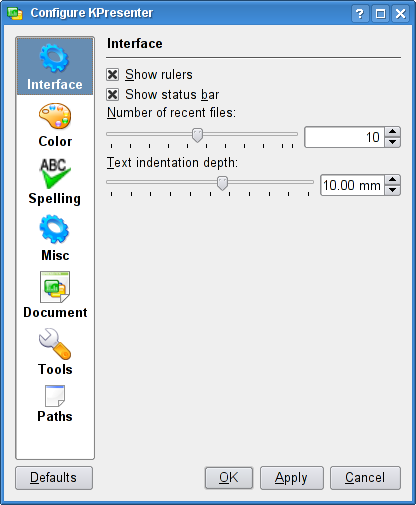
Dette er markeret som standard, og både lodret og vandret lineal vises på KPresenters sider. Hvis det afmarkeres, vises linealerne ikke længer på nogen side.
Slå statuslinjen som normalt vises til og fra.
Vælg antal nyligste filer som kan åbnes med menuen ->. Standardværdien er at huske 10 filnavne. Det maksimale antal du kan vælge er 20, og det minimale er 1.
Denne indstilling bruges i menuen af menuvalgmulighederne og for at ændre indrykningsdybden. Standardværdien er 1 centimeter.
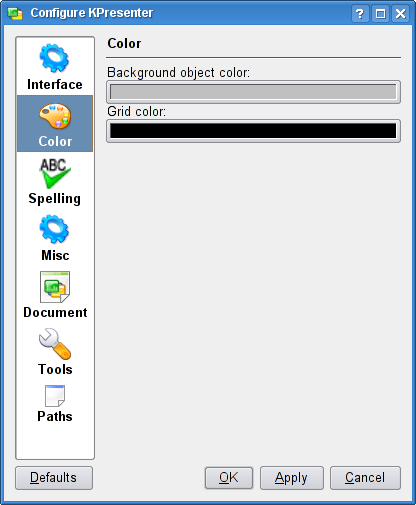
Det ændrer tekstfeltets baggrundsfarve. Tekstfelternes baggrund er normalt hvid. Hvis du har en mørk baggrundsfarve og vil placere hvid tekst over den, kan du farvelægge tekstfeltet så du kan se hvad du skriver. Når du er færdig går området omkring teksten tilbage til hvad end baggrundsfarven er. Knappen genopretter de oprindelige indstillinger.
Her kan du ændre gitterfarven som normalt er sort.
Dette faneblad definerer stavekontrollens opførsel.
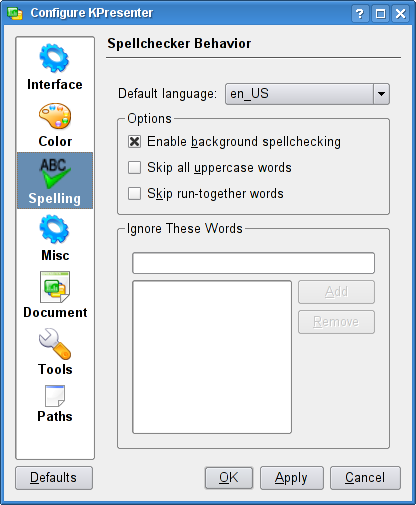
Her kan du vælge sprog for stavekontrollen. Sprogene som listes kommer fra aspell, så hvis du vil have understøttelse for stavning på flere sprog, skal du installere de tilsvarende ISO-pakker i aspell.
Hvis det er markeret, fremhæves alle fejlstavede ord med rødt ifølge ordbogen valgt ovenfor, og stavekontrol af ord udføres når du skriver dem. Dette er normalt aktiveret. Dette tilvalg har samme effekt som ->-> og begge markeres eller afmarkeres samtidigt.
Hvis dette er markeret, kontrolleres stavningen ikke af nogen ord med kun store bogstaver. Dette bruges også når du vælger menupunktet ->->.
Dette er nyttigt hvis dokumentet du arbejder med bruger et stort antal forkortelser. Hvis dette felt ikke markeres, bliver de fleste forkortelser fejlagtigt angivet. Ved at markere dette afkrydsningsfelt, angiver KPresenter ikke forkortelserne som fejlstavede.
Hvis markeret, kontrolleres stavningen ikke af sammensatte ord som består af eksisterende ord. Dette er nyttigt for visse sprog. Dette bruges også når du vælger menupunktet ->->.
Eksempler på sådanne ord er hjemvendt, landdistrikt og familiemedlem.
At markere dette felt hjælper til med at forhindre at KPresenter angiver netsteder og e-mail-adresser som fejlstavede. Disse adresser indeholder ofte ord som er sammenskrevet.
Her kan du have en liste med ord som du vil ignorere ved al stavekontrol. Skriv et ord i feltet og klik derefter på knappen Tilføj for at tilføje det i listen. Alle ord i listen ignoreres af stavekontrollen.
Indtast et ord i feltet og brug derefter denne knap for at tilføje det i listen. Når ordet er tilføjet i listen, forbliver det i listen også selvom du klikker på knappen i indstillingsdialogen.
Markér et ord i listen og klik derefter på denne knap for at fjerne det.
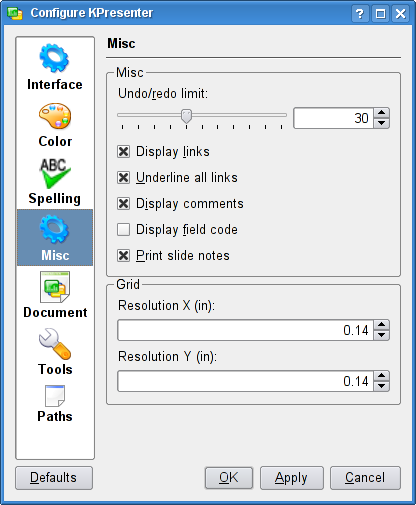
Diverse
Vælg antal handlinger som du kan fortryde og gøre om (hvor mange handlinger som KPresenter har i sin fortrydelsesbuffer). Standardværdien er 30. Den maksimale værdi er 60 og den minimale er 0. Alle handlinger som overskrider det indstillede antal vil blive glemt.
Når du vil indsætte et link på en side, bruger du menuen -> som lader dig indsætte url'er, e-mail-adresser eller fil-link. Hvis tilvalget Vis link er markeret, vises alle link med en anden farve. Det gør dokumentlink synlige, og er standardopførslen. Hvis dette tilvalg ikke er markeret, får linket samme farve som teksten. Linkene er synlige (eller ikke) både i de redigerede sider og under lysbilledshowet. Et link som vises:  . Et link som ikke vises:
. Et link som ikke vises: 
Hvis dette er markeret, bliver alle link at understreget. dette tilvalg er normalt markeret. Hvis det ikke er markeret, understreges link ikke. Et understreget link som vises: 
Kommentarer indsættes i teksten ved markøren med menuen ->. Kommentarer ses kun i redigeringstilstand og ikke i lysbilledshowet. Hvis dette tilvalg er markeret (standardværdien) vises hver kommentar som en lille gul rektangel. Derefter kan du højreklikke på den for at redigere den, fjerne den eller kopiere dens tekst. En kommentar som vises: 
I redigeringstilstand (ikke som lysbilledshow) viser dette tilvalg alle variabelkoderne. Dette er meget nyttigt for at se hvilke variabler som vises. Variabler indsættes med menupunktet ->.
Hvis markeret skrives alle noter ud på papir. Noterne udskrives alle ud på en separat sidste side, fra billede et til det sidste billede og afsluttes med noter fra forlaget. Du kan se noterne for hver side med menuen ->.
Gitter
Indstiller afstanden i millimeter mellem to punkter på en vandret linje i gitteret. Standardværdien er 5 millimeter.
Indstiller afstanden i millimeter mellem to punkter på en lodret linje i gitteret. Standardværdien er 5 millimeter.
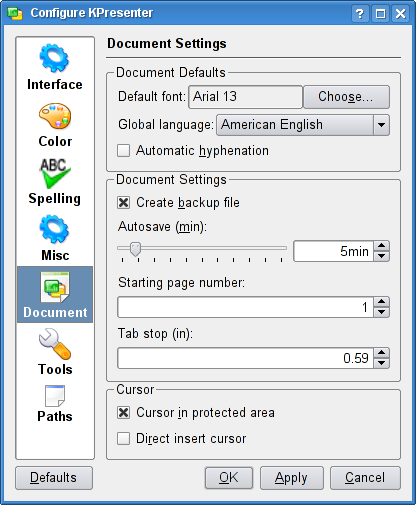
Dokumentstandard
Klik på knappen så dukker en ny dialog op. Brug denne dialog til at vælge standardskrifttype. Denne indstilling bestemmer standardskrifttype som KPresenter bruger inden yderligere formatering gøres. Du kan nulstille al tekst til standardværdien ved at vælge -> i menulinjen.
Brug dette dropned-felt til at bestemme dokumentets standardsprog. Indstillingen bruges af bindestreg- og stavningsværktøjer.
Markér dette felt hvis du ønsker at KPresenter automatisk skal opdele lange ord når linjebrydningen i tekstrammer bestemmes. Det er ikke en standardindstilling.
Dokumentindstillinger
Hvis markeret, vil dette at oprette filen <navn>.kpr.autosave.kpr i mappen hvor filen findes. Denne sikkerhedskopi af filen kan derefter bruges i tilfælde af problemer. Sikkerhedskopien opdateres hver gang du gemmer dokumentet eller hver gang det gemmes automatisk.
Du kan bruge dette til at justere hvordan ofte KPresenter gemmer en midlertidig fil. Hvis du indstiller værdien til Gem ikke automatisk, gemmer KPresenter ikke automatisk. Du kan justere at gemme automatisk fra 1 minut til 60 minutter.
Her kan du ændre nummeret for den første side. Det er normalt indstillet til 1.
Dette er praktisk hvis du har opdelt et enkelt dokument i flere filer.
Hvert dokument i KPresenter har et standardsæt af tabulatorer. Hvis du tilføjer tabulatorer i dokumentet, sætter de nytilføjede tabulatorer de andre ud af kraft. Du kan bruge dette tekstfelt til at angive afstanden mellem standardtabulatorer. Hvis du for eksempel skriver 1,5 i tekstfeltet og måleenheden er centimeter, placeres den første standardtabulator 1,5 cm til højre for rammens venstremargin. Den anden standardtabulator placeres 3 cm fra venstremargin, osv.
Markør
Når dette felt er markeret og du klikker i en beskyttet ramme i dokumentet vises en markør. Når afkrydsningsfeltet afmarkeres og du klikker i en beskyttet ramme er ingen markør synlig.
Når dette felt er valgt kan du markere et afsnit af teksten med musen. Flyt musen til et nyt sted i dokumentet og klik en gang med musens midterste knap, så kopieres en kopi af den markerede tekst og indsættes på det nye sted i dokumentet.
For at kopiere tekst fra et afsnit til et andet når dette afkrydsningsfelt ikke er valgt, skal du markere teksten, kopiere teksten manuelt til klippebordet, og derefter manuelt indsætte teksten på det nye sted.
Denne dialog indstiller standardværktøjsindstillinger. Dialogen har seks faneblade.
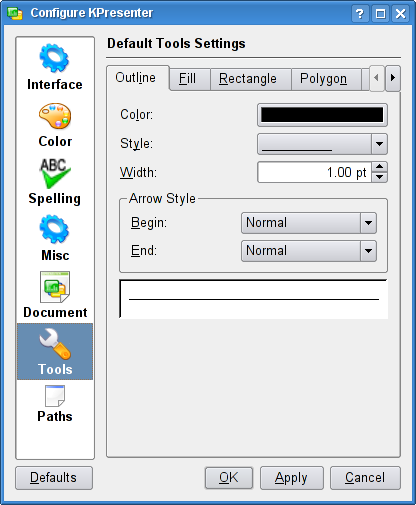
Dette bruges i menuen ->.
Indstiller linjens farve. At klikke på farven viser den sædvanlige farvevalgsdialog i KDE.
Vælg linjestil fra Ingen kantlinje som slet ikke tegner nogen linje til prikkede linjer og almindelige linjer.
Indstiller linjens bredde.
Indstil stilen for begyndelsen og slutningen af linjen. Du kan for eksempel vælge en pil i slutningen og et firkantet punkt i begyndelsen.
Det sidste felt viser en forhåndsvisning af dine indstillinger.
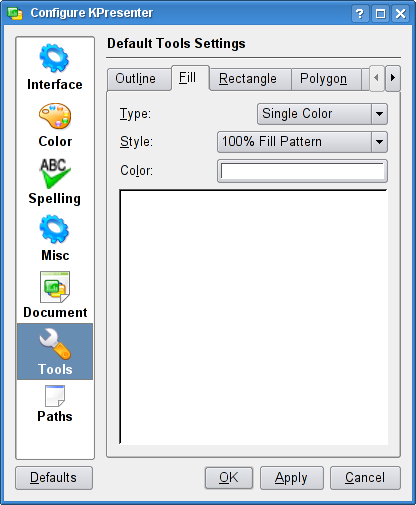
Du kan vælge mellem Enkel farve, Toning eller Gennemsigtig som type.
Vælg stil eller mønster.
Vælg farven. Standardværdien er hvid. Ved at klikke på farven får du KDE's sædvanlige farvevalgsdialog.
Det sidste felt viser en forhåndsvisning af indstillingerne, under forudsætning at farven ikke er hvid!
Dette bruges i menuen ->->.
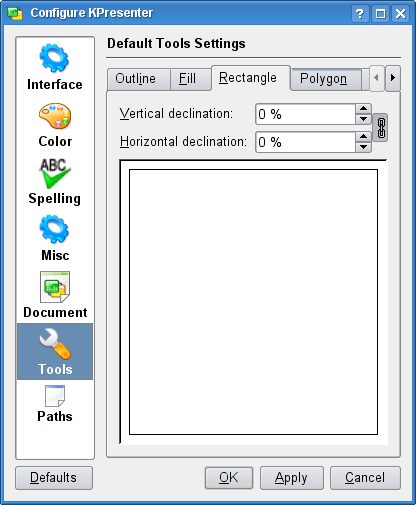
Du kan vælge at beholde samme forhold for de to indstillinger nedenfor ved at bruge ikonen  eller skille de to indstillinger ad ved at bruge ikonen
eller skille de to indstillinger ad ved at bruge ikonen  .
.
Indstil den lodrette hældning.
Indstil den vandrette hældning.
Det sidste felt viser en forhåndsvisning af dine indstillinger.
Dette bruges i menuen ->->.
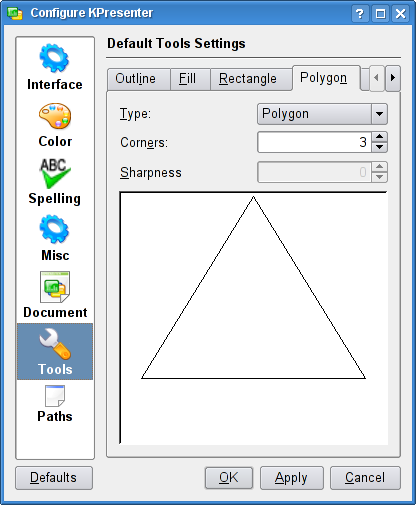
Du kan vælge Polygon eller Konveks/konkav.
Indstil antal hjørner i polygonerne.
Øg eller mindsk poygonens skarphed.
Det sidste felt viser en forhåndsvisning af dine indstillinger.
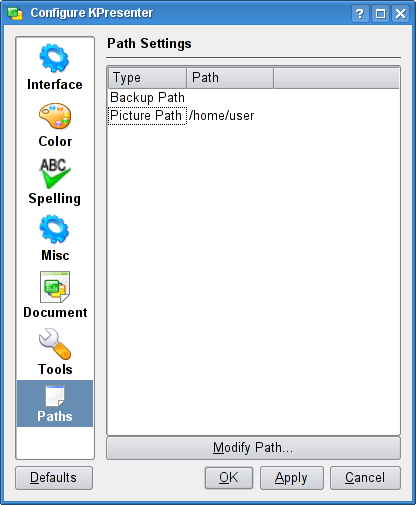
Der er to søgestier som indstilles her. Søgesti for sikkerhedskopier og billedsøgestien. Markér en søgesti for at ændre den og klik på Ændr søgesti.... En lille dialog vises og hvis du afmarkerer Standardsøgesti, kan du enten indtaste en søgesti selv eller vælge en med den sædvanlige fildialog i KDE.
| forrige | hjem | næste |
| Dialogen Indstil komplettering... | op | For Users with Disabilities |