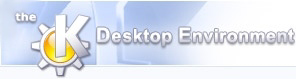
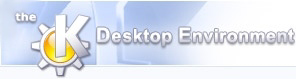 | -menuen |
| forrige | Punkterne i menuer og værtøjslinjer | næste |
Hvis du har brugt et værktøj som linjetegningsværktøjet, som ikke lader dig markere andre objekter, kan du bruge dette menupunkt for at gå tilbage til den normale markeringsmarkør.
Ændrer markøren til en bøjet pil med dobbelte hoveder. Træk med markøren for at rotere objektet på siden. Når du er tilfreds med objektets position, klikkes for at stoppe rotationen.
Hvis du ændrer mening og vil afbryde rotationen, kan du trykke på Esc-tasten for at afbryde, eller bruge -> for senere at fortryde.
Lader dig zoome ind eller ud på nuværende side. Du kan se zoomfaktoren i redigeringsværktøjslinjen, i zoomindikatoren.
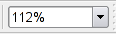
At venstreklikke på diassen . At højreklikke på nuværende dias viser en menu som lader dig , , , eller , eller hvilket gør alle objekter synlige.
Denne handling har samme effekt som -> på en anden måde.
Åbner dialogen Egenskaber for objektet som for øjeblikket er markeret på siden.
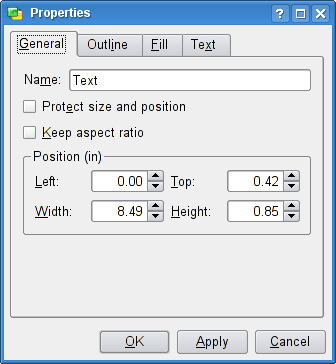
Dialogen Egenskaber for et objekt lader dig behandle det på en meget detaljeret måde. Du kan ændre flere af det markerede objekts egenskaber, såsom tekstfarven hvis objektet er tekst eller dybde hvis objektet er et billede.
Her kan du behandle rækkefølgen af objekter på siden.
Et objekt som er øverst dækker, helt eller delvis afhængig af størrelsen, alle andre objekter som er under det. Samtidigt ses et objekt længst nede i rækkefølgen måske ikke overhovedet, eftersom det dækkes af andre objekter. Et objekt i midten kan være delvis dækket af andre objekter, mens det selv delvis dækker yderligere objekter.
Du kan sende markerede objekt ned eller op et lager, eller direkte længst op eller længst ned i rækkefølgen.
I undermenuen kan du hurtigt justere alle objekter som for øjeblikket er markerede til en kant på siden, eller centrere dem enten lodret eller vandret.
Hvis du tegner, vil du måske lave noget med flere rektangler eller cirkler. Arrangér de forskellige dele hvor du vil have dem, vælg en og hold derefter Shift-tasten nede mens du klikker på de øvrige som du vil gruppere sammen. Klik på og derefter opfører delene sig som om de kun er et objekt. Det klistrer tingene sammen.
Hvis du bestemmer for at du vil ændre et objekt som består af flere dele, kan du dele det op med dette værktøj. Klik et andet sted end på objektet for at afmarkere det, og klik derefter for at vælge en af dets dele.
Dette lægger en farvet kopi af enten tekst eller et tegnet objekt bagved. Du kan lave pæne “faldende skygger” for logoer med dette værktøj. For at få det til at virke med tekst, så sørg for at du har valgt tekstfeltet (du ser de seks små sorte firkanter langs kanten). Du vælger farve, på hvilken måde skyggen skal falde og en afstand. For tekst ser det godt ud hvis du indstiller afstanden til to eller tre. Klik på knappen for at se resultatet.
Lader dig definere sidens detaljer. Du kan angive marginer samt sidens orientering, dvs. enten i portrætformat (papiret står op) eller landskabsformat (papiret ligger ned). Der er mange skabeloner at vælge imellem, såsom A4 og US legal.
Lader dig ændre baggrunden for præsentationsbillederne. Dine valg er Farve/Toning, (som lader dig vælge enten en enkel farve eller en af mange toninger) eller Billede, som viser en dialog for at finde billedet du vil have. Indstil Visningstilstand: for billedet til , eller .
Hvis du vil have en enkel farve, klik i feltet for at vælge den. Overgange virker kun hvis du har valgt to farver. Billedvalgmulighederne lader dig centrere billedet, forstørre det for at dække hele siden (hvis det er mindre end skærmen er dette meget nyttigt) eller lægge det side ved side. Dette bruges når du ønsker at et lille mønster skal gentages over hele siden. Det er formodentlig bedst at bruge med mønster i stedet for billeder af logoer.
Du kan slippe af med et billede ved at vælge et andet, eller vælge en farve/overgang.
| forrige | hjem | næste |
| -menu | op | -menu |