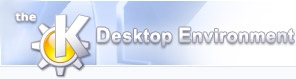
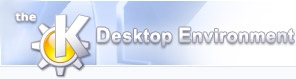 | Indstilling af digiKam |
| forrige | Brug af digiKam | næste |
digiKam forsøger at give dig så meget kontrol over den måde det virker på som muligt. Der er mange tilvalg som ændrer digiKams opførsel. For at få adgang til disse indstillinger vælges -> i menulinjen. Indstillingsdialogen er opdelt i otte sider. Du kan skifte mellem siderne ved at klikke på ikonerne til venstre i dialogen.
Albumindstillingerne styrer hvordan hovedprogrammet opfører sig.
Søgesti for albumbiblioteker er stedet på din harddisk hvor digiKam opbevarer alle albummer. Hvis du ændrer stedet uden at flytte alle albummer på harddisken manuelt, så tror digiKam at der ikke findes nogen eksisterende albummer og laver en ny database på det nye sted. Dine gamle albummer ændres ikke, men du skal skifte søgestien for albumbibliotek tilbage til det gamle sted pladsen for at komme til dem. Hvis du ikke er sikker på hvad du gør er det bedst at ikke flytte søgestien.
Tilvalgene under Miniaturebilleder beskrives i afsnittet Billeder.
Øvrige indstillinger i dialogen er selvforklarende.
Billedfiler kan have visse metadata indlejret i billedfilformatet. Denne metadata kan opbevares i et antal forskellige standardformater. digiKam kan læse metadata med EXIF-format hvis det findes i filen. digiKam kan også skrive kommentarer i EXIF-informationen. At skrive kommentarer til EXIF-afsnittet er begrænset til JPEG-billeder.
Disse indstillinger tillader dig at styre hvordan digiKam håndterer denne indlejrede information.
Gem billedkommentarer som indlejrede kommentarer (JFIF) i JPEG-billeder: Dette synkroniserer kommentarerne som du tilføjer til dine fotografier med dem som er indlejrede i billedet. Dette er nyttigt, eftersom kommentarer som er indlejrede i billederne kan læses af andre billedvisningsprogrammer. Vær forsigtig hvis du har billeder som allerede indeholder indlejrede kommentarer, eftersom disse kommentarer overskrives af kommentarerne som laves i digiKam.
Rotér billeder og miniaturebilleder ifølge EXIF-mærke: Dette bruger information om orientering som dit kamera måtte have inkluderet i EXIF-informationen for automatisk at rotere dine fotografier så de har den rigtige side opad når de vises. Det roterer ikke selve billedfilen, men kun billedet som vises på skærmen. Hvis du vil rotere billedet i filen permanent, kan du højreklikke på miniaturebilledet og vælge Rotér eller flip automatisk ifølge EXIF-information. Billedet roteres så på disken, og mærket sættes tilbage til "normal". Hvis dit kamera rutinemæssigt giver fejlagtig orienteringsinformation, vil du måske lukke af for denne funktion.
Indstil EXIF-mærke til normal efter rotér og flip: Tilvalget for automatisk rotation retter automatisk orienteringen for billeder som tages med digitalkameraer som har orienteringssensorer. Kameraet tilføjer et orienteringsmærke i billedens EXIF-metadata. digiKam kan læse mærket for at justere billedet på tilsvarende måde. Hvis du roterer et billede manuelt, bliver denne metadata forkert. Dette indstiller orienteringsmærket til "Normal" efter en justering, under antagelse af at du roterede til den rigtige orientering. Luk af for dette hvis du ikke ønsker at digiKam skal lave ændringer af orienteringsmærket når du roterer eller flipper.
Denne dialog håndterer dine samlingstyper. Albumsamlinger beskrives i detalje i afsnittet Mine albummer.
digiKam forstår mange forskellige typer af billedfiler samt nogle video- og lydformater. For at styre hvilke filtyper som digiKam forsøger at vise, kan du tilføje eller fjerne filendelser i disse lister. Alle filer i digiKams albummapper som ikke svarer til nogen af filendelserne, ignoreres af digiKam.
I tidlige versioner af digiKam var billededitoren kun en fotografivisning, men den udvikledes hurtigt til et meget nyttigt billedbehandlingsværktøj. Denne dialog lader dig styre hvordan billededitoren opfører sig.
Når ændringer gøres i JPEG-filer og de gemmes tilbage til harddisken, skal JPEG-filen kodes om. Hver gang en JPEG-fil kodes skal en beslutning tages om komprimeringsniveauet som skal bruges. Desværre opbevares komprimeringsniveauet som bruges i billedfilen ikke. Det betyder at billededitoren ikke kan bruge samme komprimeringsniveau når et ændret billede gemmes som blev brugt for originalbilledet. Du kan ændre standardkomprimeringsniveau som billededitoren bruger når den gemmer ændrede billeder ved at flytte skyderen for JPEG-kvalitet (1: lav kvalitet, 100: høj kvalitet og ingen komprimering).
Med tilvalget PNG-komprimering kan du reducere PNG-billedfilens størrelse. Handlingen har ingen effekt på billedets kvalitet, eftersom PNG bruger en tabsfri algoritme. Den eneste effekt er at det tager længere tid at komprimere og afkode filer. Hvis du har en hurtig maskine kan du ændre værdien til at bruge en høj komprimeringsfaktor (1: lav komprimering, 9: høj komprimering).
Med tilvalget Brug TIFF-komprimering kan du vælge at bruge komprimeringsalgoritmen Adobe Deflate for TIFF-billedfiler. Dette reducerer TIFF-billedfilens størrelse. Det har ingen effekt på billedets kvalitet, eftersom Adobe Deflate er en tabsfri algoritme.
Normalt bruger billededitoren en sort baggrund under fotografierne når de vises. Hvis du foretrækker en anden baggrundsfarve kan du vælge en her. Du kan også slå værktøjslinjen fra når billededitoren bruges med fuldskærmstilstand.
Billededitoren implementerer kun nogle meget enkle billedbehandlingsværktøj i selve programmet. For enkel udvikling af flere billedbehandlingsværktøjer understøtter billededitoren en grænseflade for plugin. Hvis din distribution har installeret de yderligere plugin for billededitoren angives de i listen over plugin. Du kan aktivere eller deaktivere plugin som du ser her.
For mere information om avancerede plugin for billededitoren kan du kigge i projektet 'DigikamImagePlugins' på http://extragear.kde.org/apps/digikamimageplugins.
KIPI er KDE's grænseflade for billedplugin. Det er en grænseflade som understøttes af et antal programmer for billedvisning eller -redigering i KDE. Ved at sørge for denne grænseflade kan digiKam drage fordel af mange plugin som skrives til at virke med et hvilket som helst program som implementerer en KIPI-grænseflade.
Hvis din distribution har installeret pakken med KIPI-plugin ser du en liste med tilgængelige plugin. Vælg dem du vil bruge så indlæses de i digiKam. Plugin vises som nye menupunkter i hovedmenulinjen og i miniaturebilledernes sammenhængsafhængige menuer.
Genvejstaster til handlinger som plugin udfører kan indstilles med menuen ->.
For mere information om KIPI-plugin kan du konsultere KIPI-projektet på http://extragear.kde.org/apps/kipi.
Kameraindstillingerne viser listen over kameraer som for øjeblikket understøttes til venstre. Længst oppe til højre er der en knap for automatisk identifikation, som forsøger at identificere kameraet som er forbundet til computeren (sørg for at kameraet er rigtigt forbundet og er slået til i billedvisningstilstand). Under dette er portindstillingerne: De som for øjeblikket understøttes er seriel, USB og USB/Firewire-lagringsenhed.
Klikker du på et kamera i listen til venstre, vises de understøttede porte du kan vælge. Er der kun en understøttet port bruges denne automatisk. I bunden til højre er det muligt at skrive den nøjagtige sti, hvis du benytter en serielport. Læg mærke til at USB-grænsefladen ikke kræver at stien er indstillet. Allernederst kan du skrive stien til et USB-Mass Storage-kamera. Her skal du skrive stien hvor du monterer kameraet, dette er normalt "/mnt/camera" eller "/mnt/removable".
Længst nede er stedet hvor du indstiller søgestien til et USB eller FireWire (IEEE-1394 eller i-link) masseopbevaringskamera. Feltet aktiveres når du vælger en USB eller FireWire masseopbevaringskamera i kameralisten. Her skal du skrive søgestien ind hvor kameraet monteres, oftest "/mnt/camera" eller "/mnt/removable".
For at kunne bruge dit digitalkamera med digiKam skal du forbinde kameraet til maskinen, indstille kameraet i billedvisningstilstand og slå det til.
Forsøg at se om digiKam kan detektere kameraet automatisk. Hvis ikke, kan du indstille kameramærke og port manuelt. Når du har indstillet kameraet, gå til menuen i hovedgrænsefladen, så ser du kameraet listet i menuen.
Du kan vælge hvilken titel du vil have for kameraet i indstillingerne og den titel bruges så i hovedvinduets menu Kamera. Hvis du har mere end et kamera, kan du tilføje dem via denne indstillingsgrænsefladen. Yderligere en mulighed, og en meget bekvem sådan, varetages af scriptet i usbcam.tar.gz. Når det er installeret, starter digiKam selv så snart et kamera kobles ind via USB-forbindelsen til overførsel.
Her kan du kontrollere hvordan digiKam opfører sig når du fjerner et fotografi eller et album. Se afsnittet Slet et fotografi og Slet et album for flere detaljer.
Du kan også lukke af for visning af startskærmen når digiKam indlæses. Det kan få digiKams starttid til at gå lidt hurtigere.
Tilvalget Søg efter nye objekter ved start tvinger digiKam til at søge i albumbiblioteket efter nye objekter som er tilføjet eller fjernet mellem sessioner i digiKam. Dette kan gøre starttiden for digiKam længere. Hvis nogen objekt er fjernet fra albumbiblioteket spørger digiKam efter bekræftelse inden referencerne i databasen til objekterne fjernes definitivt.
Farvesammensætningerne kommer med temaer for at gøre digiKams hovedgrænseflade personlig for din eget fornøjelses skyld. For at komme til indstillingerne vælg -> i menulinjen, og vælg det tema du foretrækker at bruge. En forhåndsvisning af tilgængelige temaer vises nedenfor.
| Forhåndsvisning | Temaeravn |
|---|---|
 | Standard |
 | Ryd op |
 | Mørk |
 | Dreary |
 | Marine |
 | OrangeCrush |
 | Sandy |
Temaindstillinger er blot en simpel almindelig tekstfil at implementere. Hvis du er interesseret i at oprette et nyt tema for digiKam, finder du mere information om det i følgende guide.
| forrige | hjem | næste |
| digiKams billededitor | op | Menubeskrivelser |