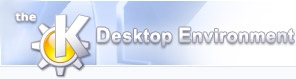
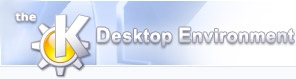 | Brug af digiKam |
| forrige | næste |
Indholdsfortegnelse
digiKams hovedvindue har fyre områder. Det første er en sidebjælke i venstre margin som lader dig skifte mellem fire visninger: Mine albummer, Mine datoer, Mine mærker og Mine søgninger. Derefter er der et træområde som viser den valgte visning. Hovedbilledvinduet er lige i midten, og til højre vises igen et mærketræ. Det kan bruges til at filtrere visningen på venstresiden. Du kan bruge visningerne til at organisere og finde dine fotografier.
Øverst langs hele vinduet er der en menulinje og under den er værktøjslinjen.

(1): Gå et skridt tilbage i albumhistorikken.
(1): Gå et skridt fremad i albumhistorikken.
(3): Nyt album.
(4): Tilføj billeder.
(5): Redigér albumegenskaber.
(6): Værktøj til hurtigsøgninger.
(7): Åbn billededitor.
(8): Redigér billedkommentarer og mærker.
(9): Billedegenskaber, metadata og histogram.
(10): Omdøb billede.
(11): Øg miniaturebilledstørrelsen.
(12): Mindsk miniaturebilledstørrelsen.
(13) : Slå fuld skærm til og fra.
Listen "Mine albummer" sørger for en organiseret visning af dine fotografialbummer. Alle fotografier som håndteres af digiKam opbevares i en enkelt mappegren. Albummer kan sorteres ifølge deres mappelayout på harddisken, ifølge samlingsnavnet som er indstillet under albumegenskaber eller ifølge datoen hvor albummet først blev oprettet (datoen kan også ændres under egenskaberne for hvert album).
Du kan skifte mellem disse rækkefølger ved at bruge fra menuen .
Der er et antal måder at oprette et nyt album. Du kan oprette et nyt album når du indlæser nye fotografier fra kameraet med kameraværktøjet. Du kan også oprette et nyt tomt album ved at klikke på knappen i værktøjslinjen. Som et yderligere alternativ, kan du oprette et nyt album ved at importere en eksisterende mappe med fotografier fra harddisken, ved at bruge ->-> og vælge mappen som du vil importere. Et album oprettes med samme navn som mappen på harddisken. Du kan bruge træk og slip til at importere en mappe. Træk en mappeikon, for eksempel fra et Konqueror-vindue, og slip den på albumlisten til venstre. En menu vises så, som giver dig mulighed for at flytte eller kopiere mappen til digiKam.
Når du sletter et album fra digiKam flyttes det til KDE's affaldsspand. Alternativt kan du ændre denne opførsel, så sletning virkelig sletter et album og alle fotografier i det. Dette kan ændres ved at vælge -> og vælge siden Diverse. Længst oppe på siden findes indstillingerne som bestemmer hvad der sker når et fotografi slettes. For at slette et album højreklikkes på det i træet "Mine albummer" og så vælges Slet album i den sammenhængsafhængige menu.
For det meste laver du nye albummer og fylder dem op med fotografier direkte fra kameraet med kameraværktøjet. Af og til vil du dog alligevel tilføje et fotografi som du allerede har på maskinen i et eksisterende album. For at tilføje et fotografi til et album, skal du sørge for at albummet er markeret. Klik derefter enten på ikonen Tilføj billeder i værktøjslinjen eller vælg ->-> i menulinjen. Vælg fotografierne du vil tilføje i fildialogen og klik på Åbn. Fotografierne kopieres så til albummet. Alternativt kan du bruge træk og slip til at importere fotografier. Træk fotografiernas ikoner, for eksempel fra et Konqueror-vindue, og slip dem på billedlisten til højre.
Hvis du har en skannet installeret kan du også indlæse et fotografi direkte til et album. Vælg ->->. Du kan også tage et skærmaftryk og tilføje det direkte til et album. Vælg ->->.
or at flytte eller kopiere et fotografi fra et album til et andet, dra helt enkelt fotografiet og slæpp det på målalbummet. En menu vises som giver dig valgmulighederne at Flytta eller Kopiér fotografiet. Du kan flytte eller kopiere flere fotografier på samme sætt. Markera kun alle fotografier du vil flytte og dra dem til målalbummet.
Et album indeholder et sæt fotografier, og albumegenskaberne lader dig angive information om måde. For at komme til albumegenskaberne, højreklik på et album og vælg Redigér albumegenskaber i den sammenhængsafhængige menu.
Dialogen Albumegenskaber tillader dig at indstille:
Albummets titel: Det bruges i listen "Mine albummer".
Albummets samling: Det er en måde at gruppere dine album sammen under fælles etiket. Samlingen du angiver bruges til at ordne dine albummer når du vælger Efter samling i værktøjslinjens dropned-felt eller ved at bruge ->->. Hvis du vil tilføje eller fjerne samlingsetiketter, bruges dialogen Samlingsindstillinger.
Albummets kommentarer: De vises i listen længst oppe i hovedbilledvinduet.
Albummets dato: Det bruges når du sorterer albummer efter dato ved brug af ->->.
Knappen Middelværdi: Den indstiller Dato til middelværdien af datoen for billederne i albummet. Den forsøger først at beregne middelværdien af datoen for billederne i albummet baseret på EXIF-hovedet. Hvis det mislykkes går den tilbage til ændringsdatoen for filerne i mappen.
Når du kigger på et album første gang vælger digiKam det første fotografi i albummet som ikon til at vise i listen "Mine albummer". Det hjælper dig med at huske hvilken slags fotografier der findes i et album. Sommetider er det første fotografi i albummet ikke det mest repræsentative og du vil måske vælge et andet som albumikon.
For at vælge et andet fotografi som albumikon, højreklikkes på fotografiet som du vil bruge som albumikon og vælg "Brug som miniaturebillede for albummer" i den sammenhængsafhængige menu. Som et alternativ kan du bruge træk og slip for at vælge albumikonen. Træk fotografiets ikon og slip det på albummet som for øjeblikket er markeret i albumlisten.
Et album kan kun være i én albumsamling, og albumsamlinger kan ikke indgå i et hierarki.
digiKam understøtter også at mærke individuelle fotografier med området "Mine mærker" længst nede til venstre i hovedvinduet. Albumsamlinger adskiller sig fra mærker på fotografier, eftersom albumsamlinger gælder alle fotografier i et album i stedet for individuelle fotografier. Du kan både bruge albumsamlinger og mærker til at organisere dine fotografier.
Billedvinduet sørger for hovedvisningen for dine fotografier. Når du markerer et album vises fotografierne i dette album i billedvinduet. Hvert fotografi vises som en miniature. Du kan ændre størrelse på miniaturebillederne med forstørrelsesknapperne i værktøjslinjen. 
Den første gang du vælger et album skal du måske vente en kort stund mens miniaturebilleder genereres.
Information om hvert fotografi vises under miniaturebilledet. Du kan bestemme hvilken information som vises i dialogen ->. Vælg siden Album og kig efter Ekstra information i miniaturebilleder.
Miniaturebillederne har værktøjsvink som dukker op hvis du holder musen stille over et miniaturebillede et øjeblik. Værktøjsvinket viser fotografiets vigtigste egenskaber inklusive eventuelle mærker du har tilføjet. Skærmbilledet længst oppe i afsnittet Introduktion til hovedvinduet indeholder et værktøjsvink som vises.
Fotografier er det digiKam handler om. Albummer og mærker lader dig organisere og finde dine fotografier på en måde som passer dig. Billededitoren lader dig vise fotografier og udføre et antal justeringer af dem. Du har adgang til alle funktioner som digiKam kan udføre på et fotografi ved at højreklikke på miniaturebilledet eller vælge dem fra menuen i menulinjen.
Du kan åbne billededitoren for et fotografi ved enten at dobbeltklikke på miniaturebilledet eller ved at højreklikke og vælge Vis/Redigér i den sammenhængsafhængige menu. Se afsnittet digiKams billededitor for instruktioner om hvordan du kan redigere dine fotografier.
Sommetider sørger digiKam måske ikke for alle de muligheder som du behøver. Du kan åbne et fotografi i et andet program ved at højreklikke på det og vælge det i undermenuen Åbn med. Listen over programmer som vises i menuen bestemmes af KDE's sædvanlige filtilknytninger for fotografiets billedformat. Kig i KDE's håndbog for instruktioner om hvordan man ændrer filtilknytninger hvis programmet du behøver ikke angives.
Bemærk at der kan være problemer med metadata som er indlejret i fotografier når de redigeres af andre billedbehandlingsprogrammer. Visse programmer beholder ikke fotografiets metadata når du gemmer et ændret billede. Dette betyder at hvis du ændrer et fotografi med et af disse programmer mister du information såsom orientering, blænder, osv.. som er opbevaret i EXIF-felterne.
Du skal have installeret KIPI-pluginnet Tabsfri JPEG for rotationsfunktionerne. Hvis du ikke har dette plugin installeret, kan du stadigvæk rotere dine fotografier, men du skal gøre det inde i billededitoren. Billededitoren bruger en anden måde at rotere et billede. Du mærker måske ikke nogen forskel, men billededitorens metode kan forårsage et vist kvalitetstab i fotografiet. Rotationsmetoderne som beskrives her bruger KIPI-pluginnet Tabsfri JPEG og forårsager intet kvalitetstab fra originalfotografiet.
digiKam sørger for to måder at få fotografier til at vende rigtigt. Den enkleste måde er at højreklikke på miniaturebilledet, vælge Rotér og derefter angive den rigtige rotationsværdi som behøves.
Mange digitalkameraer har nu om dage en orienteringssensor. Denne sensor kan detektere hvordan du holder kameraet når du tager et billede. Den opbevarer informationen om orienteringen inde i billedet. Den opbevares i en indlejret metadataafdeling som kaldes EXIF. Kameraerne ville kunne rotere billederne selv, men de har begrænset processorkraft så de overlader dette arbejde til programmer såsom digiKam. Hvis kameraet opbevarer orienteringen, kan digiKam bruge det til automatisk at rotere dine fotografier så de har den rigtige side opad når du viser dem. digiKam roterer billedet på disken ifølge orienteringsinformationen.
Fotografiet roteres uden kvalitetstab og orienteringsinformationen stilles om til normal, så andre programmer som kender til EXIF håndterer det rigtigt. For at bruge denne funktion, højreklikkes på miniaturebilledet og så vælges Rotér eller vend automatisk med EXIF-information. Kameraværktøjet kan udføre denne handling automatisk når det henter fotografier fra kameraet, hvilket sikrer at dine fotografier altid har den rigtige side opad. Rotationshandlingen gør ingenting, hvis kameraet ikke inkluderer denne information i billedet.
digiKam lader dig se en hel del metadata om dine fotografier. Metadata er al information om et fotografi som ikke indgår i selve billedet, for eksempel er datoen hvor fotografiet blev taget metadata om fotografiet.
Noget metadata tilføjes til fotografier af kameraet som tager billedet. Kameraets metadata opbevares inde i billedfilen og kaldes EXIF-data. For at vise informationen, højreklikkes på et miniaturebillede og så vælges Egenskaber i den sammenhængsafhængig menu.
Anden metadata knyttes til et fotografi af digiKam selv. Kommentarer og mærker er metadata som digiKam håndterer for dine fotografier. Du kan redigere kommentarer og mærker for et fotografi ved at højreklikke på miniaturebilledet og vælge Redigér kommentarer og mærker.
Hvis du ikke har en god grund til at placere kommentarer i JPEG COM-feltet i dine billeder, er det formodentlig bedre at bruge hoveddialogen for billedkommentarer og mærker til at tilføje kommentarer til dine fotografier. Desværre er der ingen standard som angiver hvor kommentarer skal placeres. Visse programmer bruger JPEG-afdelingen COM, men det virker kun for JPEG-billeder. Andre programmer opbevarer kommentarer i EXIF-feltet, hvilket er begrænset til JPEG- og TIFF-billeder. digiKam opbevarer kommentarer i sin interne database, så alle billed- og videoformater kan håndteres på samme måde.
At redigere kommentarer kan være en ensformig beskæftigelse. Dialogen Kommentarer og mærker gør det nemmere derved at den lader dig flytte dig mellem fotografierne uden at vælge dem et og et. For at bruge denne funktion, åbnes dialogen Billedkommentarer og mærker med det første fotografi du vil kommentere, og derefter bruges knapperne Fremad og Tilbage til at flytte dig mellem fotografier.
Der er yderligere et sæt indlejret metadata som digiKam kan få adgang til fra et fotografi. Dette kan gøres ved at højreklikke på et fotografi og vælge Egenskaber i den sammenhængsafhængige menu.
Dialogen giver dig generel information om nuværende billede, såsom hvor stort fotografiet er og hvor det findes på harddisken.
Denne dialog giver dig samme EXIF-information som der sørges for i dialogen EXIF-visning, beskrevet i afsnittet EXIF-visning.
Denne dialog viser billedets fuldstændige histogram. Du kan finde mere information om histogrammer i afsnittet Histogramvisning.
Ligesom inde i dialogen Redigér kommentarer og mærker, kan du flytte dig mellem fotografierne uden at vælge dem et af gangen. Brug knapperne Fremad og Tilbage for at flytte dig mellem fotografierne.
Du kan ændre et fotografis filnavn ved at højreklikke på miniaturebilledet og vælge Omdøb. Husk at beholde filendelsen (.jpg, .tif, osv..).
Når du sletter et fotografi fra digiKam flyttes det til KDE's affaldsspand. Hvis du foretrækker at fotografiet virkelig fjernes fuldstændigt, kan du indstille dette tilvalg ved at vælge -> og vælge siden Diverse. Længst oppe på siden er de indstillinger som bestemmer hvad som hænder når et fotografi fjernes.
For at slette et fotografi, højreklik på miniaturebilledet og vælg Slet i den sammenhængsafhængig menuen.
Mærkning af fotografier giver en fleksibel måde at organisere og katalogisere dine fotografier. Mærker er etiketter som kan angives for individuelle fotografier. Når et fotografi er mærket, kan fotografiet findes igen ved at klikke på mærket.
Når et mærke vælges, vises alle fotografier som er markerede med det mærke.
Mærker kan arrangeres i et hierarkisk træ. Dette tillader dig at organisere dine mærker på en logisk måde. Det lader dig også trække dele af træet sammen i listen "Mine mærker" så du nemt kan finde de mærker som du leder efter.
Når du vælger et mærke i træet som indeholder andre undermærker, viser digiKam normalt ikke fotografier som er mærkede med undermærkerne. Du kan ændre denne opførsel hvis du foretrækker at alle fotografier som er markerede med et undermærke til det nuværende mærke skal vises. For at indstille dette, åbn -> i hovedmenulinjen, vælg siden Album og vælg derefter Vis punkter i undermærker.
Du kan tilføje nye mærker ved enten at højreklikke på feltet "Mine mærker" eller på et eksisterende mærke, og vælge Nyt mærke. Hvis du tilføjer et nyt mærke ved at højreklikke på et eksisterende mærke, laves det nye mærke som et undermærke.
Du kan slette et mærke ved at højreklikke på mærket du vil slette og vælge Slet mærke. Når du fjerner et mærket slettes fotografierne som er markerede med mærket ikke. Mærket fjernes blot fra de fotografier.
Du kan flytte et mærkes sted i træet ved at trække det til stedet du vil have det og slippe det. En menu vises som giver dig mulighed for at Flytte mærket. Et mærke kan kun være på et sted i træet af gangen.
Du kan angive mærkeegenskaber ved at højreklikke på et faneblad, og vælge Redigér mærkeegenskaber. Mærkeegenskaberne lader dig ændre mærkets navn og ikonen som bruges i træet "Mine mærker".
For at vælge et andet fotografi som albumikon, højreklikkes på fotografiet som du vil bruge som albumikon og vælg "Brug som miniaturebillede for albummer" i den sammenhængsafhængige menu. Som et alternativ kan du bruge træk og slip for at vælge albumikonen. Træk fotografiets ikon og slip det på albummet som for øjeblikket er markeret i albumlisten.
Inden du kan få ud så meget som muligt ud af digiKams mærkefunktion skal du først markere dine fotografier med mærker. Der er to måder at mærke fotografier. Når du har identificeret fotografierne du vil mærke, kan du enten trække og slippe dem på mærket i træet "Mine mærker" eller, ved at højreklikke på de markerede fotografier i billedvinduet, kan du bruge menuen Tilknyt mærke for at vælge de mærker du vil bruge.
Du kan mærke et fotografi med så mange mærker som du vil. Fotografiet vises når du markerer et af mærkerne som det er mærket med. På den måde kan du angive et mærke for hver person i et fotografi, samt stedet fotografiet blev taget, begivenheden hvor det blev taget, osv.
Når du har givet et fotografi et mærke, ses mærkenavnet under miniaturebilledet i billedvinduet.
Du kan fjerne et mærke fra et fotografi ved at højreklikke på fotografiet og bruge menuen Fjern mærke. Menuen viser kun de mærker som dette fotografiet er mærket med.
Visningen "Mine datoer" organiserer dine fotografier baseret på deres datoer. Digikam bruger enten EXIF-datoen eller, hvis ingen EXIF-dato er tilstede, filens seneste ændringstidspunkt.
Når du vælger en måned fra listen, vises alle fotografier fra den måned i billedvisningen. Du kan vælge dage eller uger i datoarket for neden i Datovisningen til kun at vise fotografier fra de valgte datoer.
Hurtigsøgning sørger for en enkel søgeformular som du kan bruge til at søge i alle datafelter i albumbiblioteket med en enkelt forespørgsel. Du kan skrive hvilke som helst argumenter i tekstfeltet Søg og de bruges til at bestemme et resultat. Du kan for eksempel indtaste strengen 'fødselsdag' for at søge i hele albumbiblioteket efter forekomster af orden 'fødselsdag' i beskrivelser af fotografier, eller '05.png' for at søge efter det specifikke billedfilnavnet '05.png'.
Hvis du vil søge efter fotografier fra en bestemt dato, kan du helt enkelt skrive 2005, men det er til og med muligt at søge efter en bestemt måned. Skriv blot månedens navn på dit sprog. Hvis det er dansk, kan du indtaste april for at se billeder fra april.
Når du er tilfreds med dit valg, klikkes på knappen O.k. så udføres søgningen, og resultatet vises i visningen "Mine søgninger" i hovedvinduet. Tekstfeltet Gem søgning som bruges for at navnge din spørge i listen "Mine søgninger". Hvis du vil ændre valet efter en søgning har utforts, højreklikke helt enkelt på et objekt i visningen "Mine søgninger" og vælg et alternativ i den sammenhængsafhængig menuen.
Hvis du vælger Redigér søgning, så vises søgeformularenigen med din tidligere søgeinformation. Hvis du vælger Redigér som avanceret søgning, startes dialogen med værktøjet for avanceret søgning for at ændre dine tidligere søgeinformation med flere søgeregler. Se afsnittet Værktøjet for avanceret søgning for mere information.
Hvis du vil fjerne en eksisterende søgning fra listen, så vælg blot Slet søgning i den sammenhængsafhængige menu.
Værktøjet for avanceret søgning sørger for en udvidet formular til søgning, som du kan bruge til at søge i specifikke felter i digiKams albumdatabase.
Listen Søgeregler bruges til at angive alle tilvalg for at behandle en søgeforespørgsel i albumdatabasen. Alle regler listes lodret og adskilles af en operator. Et tilvalg kan tilføjes i eller slettes fra listen med Tilføj/Slet eller grupperes eller deles op med Gruppér/Del op. Hvert tilvalg kan kombineres med et andet med de logiske operatorer Samt eller Eller.
Hvis du oprettede en regel med Samt og du indser at den skulle have været Eller, kan du nemt skifte til det ved at dobbeltklikke på teksten Samt i regelområdet.
Et tilvalg består af fire felter:
(1): Punktet som bruges til at søge i databasen, som kan være et album, et navn, et mærke, et billede, et nøgleord, osv.
(2): Den logiske operator til at behandle hvilket punkt som afhænger af punkttypen.
(3): Operatorens argument som kan være en streng eller et navn som allerede er i databasen.
(4): Et afkrydsningsfelt som håndterer tilvalget med kontrollerne Tilføj/Slet og Gruppér/Del op.
Du kan for eksempel indstille en avanceret forespørgsel til at søge efter alle punkter i databasen med følgende tilvalg:
Alle albumnavn som indeholder strengen 'adrien' og alle billedoverskrifter som indeholder strengen 'an'.
Eller alle punkter som har mærket 'Personer'.
Eller alle nøgleord som indeholder strengen 'gilles'.
Hvis du vil gruppere tilvalg sammen, så markér blot afkrydsningsfeltet i slutningen af regelen og tryk på knappen Gruppér. Tilvalgene vises i listen sådan her:
Når du er tilfreds med dine søgindstillinger, klikke på knappen Ok så udføres den avancerede søgningen, og resultatet vises i visningen "Mine søgninger" i hovedvinduet. Tekstfeltet Gem søgning som bruges til at navngive dit avancerede spørgsmål i listen "Mine søgninger". Hvis du vil ændre indstillinger efter en avanceret søgning er udført, højreklikkes blot på et punkt i visningen "Mine søgninger" og så vælges Redigér søgning i den sammenhængsafhængige menu.
| forrige | hjem | næste |
| Digitale stillbilledkameraer som understøttes | op | At bruge et digitalkamera med digiKam |