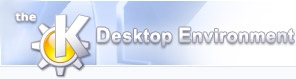
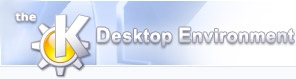 | Søgning |
| forrige | næste |
Når du har angivet egenskaber for dine billeder, er KPhotoAlbum parat til at lade dig gennemsøge billederne, se Figur 3.1, “Søgeren når egenskaber er angivet”. Hvis du sammenligner dette med Figur 2.1, “Start af KPhotoAlbum med dine egne billeder”, ser du at der nu er objekter tilgængelige i hver af kategorierne for Personer, Steder og Nøgleord.
I søgningsvinduet kan du kan se de forskellige kategorier som du indskrev information i, da du angav egenskaber for billederne. Kategorierne er Nøgleord, Steder og Personer. Derefter er der en komponent til at søge efter dato, en for generelle søgninger og tilsidst en komponent til at hente selve billederne. Lad os beskrive dem i rækkefølge.
Ved at klikke med musen på Personer, ændres søgningsvinduet, som du ser i Figur 3.2, “Søgeren når personer er valgt.”.
Søgeren er nu opfyldt med de personer som du angav for billederne[3]. Valg af en person gør at du kommer tilbage til søgerens oprindelige tilstand, som vi så i Figur 3.1, “Søgeren når egenskaber er angivet”. Denne gang har vi dog valgt personen. Det betyder at vi kun viser information om billeder som indeholder denne person. Se Figur 3.3, “Søgeren begrænset til personen Jesper” nedenfor, som skyldes at vi har valgt personen Jesper, hvor du kan se hvordan det angives længst ned i vinduet. Sammenlign Figur 3.1, “Søgeren når egenskaber er angivet” med Figur 3.3, “Søgeren begrænset til personen Jesper”, hvor du ser at antallet af tilgængelige billeder er gået ned fra 24 til 10, og antal kategorier for de forskellige grupper er også ændret.
Hvis vi nu fortsætter med at vælge en ny person, kommer vi til billederne som indeholder begge personer. Ved at fortsætte på denne måde kan du begrænse de billeder du leder efter til nogle få, fra tusindvis.
Når du er klar med at begrænse billederne, kan du klikke på ikonen Vis billeder, for at se nøjagtigt de billeder som svarer til de nuværende begrænsninger.
Når du kigger på Figur 3.2, “Søgeren når personer er valgt.” vil du se at hver person har den samme ikon foran sit navn. KPhotoAlbum er rent faktisk i stand til at vise en forhåndsvisning for hver individuel person [4] som det kan ses i Figur 3.4, “Billeder for hver individuel person”.
For at vise billeder sammen med navne, vælges værktøjsknappen helt til højre af værktøjslinjen, hvilket vil få en popop-menu frem, hvor du kan vælge hvilken visning du ønsker at bruge for den givne kategori. Bemærk at visninger skal være indstillede for hver kategori - på den måde kan du for eksempel bruge en ikonvisning med billeder af personer, men en almindelig listevisning for nøgleord (hvis du ikke kan finde på gode billeder for dine nøgleord).
Det er imidlertid dit job, at fortælle hvilke billeder der skal bruges for hvert individuel person. For at gøre dette må du åbne fremviseren (se Kapitel 5, Fremviseren), og fra den sammenhængsafhængige menu vælge , hvilket vil få den kategori-editor frem som kan ses i Figur 3.5, “Kategori-editor”. I kategori-editoren vælger du billedet for den givne person. I fremviseren er det muligt at udvælge en del af billedet, og på den måde beskære til den del der skal vises.
[3] Du bemærker måske at linjen Kæledyr har en særlig ikon. For detaljeret information om dette, se “Kategorier”.
[4] Dette gælder naturligvis også steder, nøgleord og andre kategorier som du selv har defineret.
| forrige | hjem | næste |
| Ændr layout på egenskabsvinduet | op | Generelle billedsøgninger |