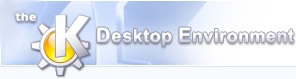
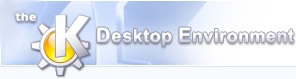 | Andre komponenter i Krecipes |
| forrige | Brugen af Krecipess. | næste |
Komponenten “Indkøbsliste” vises når knappen klikkes i venstre rude af Krecipess vindue.
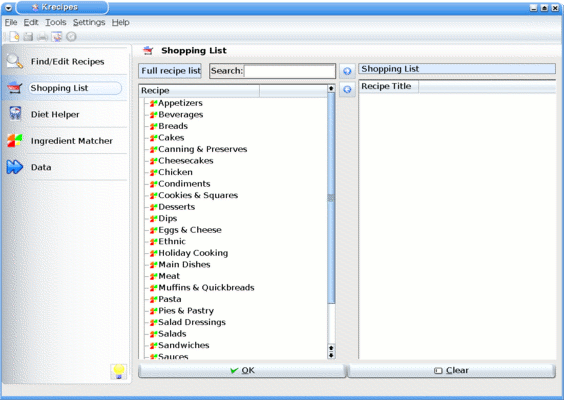
Komponenten Indkøbsliste
Når den er valgt, vises komponentens overskrift længst oppe i vinduets højre rude.
Derunder findes et tekstfelt for at indtaste det specifikke navn på en opskrift at søge efter. Opskrifter kan også vælges ved at markere dem i listen. I begge tilfælde skal den markerede opskrift overføres til højresiden af skærmen under overskriften Indkøbsliste ved at klikke på knappen  mellem skærmens to dele.
mellem skærmens to dele.
Når de ønskede opskrifter er overført til indkøbslistens side af skærmen, klikkes på knappen .
Opskriftnavne kan også overføres fra indkøbslistens side af skærmen ved at klikke på knappen  .
.
Hele listen med opskrifter som er valgt for at oprette indkøbslisten kan tømmes ved at klikke på knappen .
Når knappen klikkes, vises et vindue som lister alle ingredienser som findes i Krecipess database til venstre og ingredienserne som kræves for den valgte opskrift til højre. Ovenfor hver af disse er der et Søg: tekstfelt til at indtaste navnet på en ingrediens at søge efter i hver af listerne.
Ingredienser kan overføres til og fra hver side ved at klikke på knappen eller
eller  der kommer frem mellem listerne efter behov.
der kommer frem mellem listerne efter behov.
I opskriftens ingrediensliste til højre kan hver ingrediens' “Mængde” og “Enhed” redigeres ved at dobbeltklikke på en passende værdi. Hvis opskriften for eksempel kræver 4 æg og et indkøb af æg kræves for at kunne tillave opskriften, er det ikke sandsynligt at du køber 4 æg. I dette tilfælde kan ingrediensen æg vælges, “Mængde” ændres til 1 og “Enhed” ændres til dusin.
Når alle ønskede ændringer er gjort med opskriftens ingredienser, klikkes på knappen og så vises Indkøbslisten.
Fra vinduet Indkøbsliste, klikkes på knappen for at udskrive indkøbslisten, eller klikke på knappen for at lukke vinduet.
Formålet med komponenten “Diæthjælper” er at hjælpe til med at planlægge menuer for dage eller uger af gangen. På grund af muligheden for at vælge næringsværdi i komponenten, kan du også planlægge måltider for at holde dig til næringsgrænser. Det gør det meget nemmere og effektivere at begrænse eller forbedre din diæt.
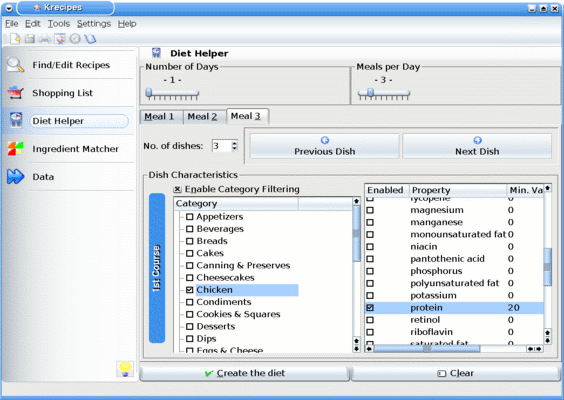
Komponenten Diæthjælper
Komponenten “Diæthjælper” er der adgang til ved at klikke på knappen i venstre rude af Krecipess vindue. Som med andre komponenter i Krecipes, vises brugergrænsefladen til højre ruden under overskriften Diæthjælper.
For at begynde at oprette dine måltider, er det første du skal gøre at vælge antal dage som du planlægger og antal måltider pr dag.
I det rektangulære område under overskriften Antal dage, angives antal dage til “- 1 -”. For at øge værdien, klik og hold venstre museknap nede og flyt skyderen til højre. Værdien øges op til “- 6 -” og derefter ændres den til “- 1 uge -”. Efter antal dage er ændret til “- 1 uge -” sker forøgelsen med en uge af gangen op til maksimalt 4 uger.
På lignende måde, i det rektangulære område under overskriften Måltider pr dag, angives antal måltider som “- 1 -”. Værdien øges ved at klikke og holde venstre museknap nede og flytte skyderen til højre til det ønskede antal måltider vises, op til maksimalt 10. Når skyderen justeres, vises et faneblad for hvert af måltiderne.
Næste skridt er at angive antal retter pr måltid. Det gøres ved at bruge spinfeltet ved siden af teksten Antal retter for at justere antallet.
Ved siden af Antal retter er knapperne og som bruges til at gå frem og tilbage mellem retter når du angiver type af opskrift for hver af dem. Mens du bruger knapperne for at gå frem og tilbage mellem retterne, bemærker du at under området Rettens karakteristik ændres rettens etiket som følger —
1. ret
2. ret
Dessert
Og for efterfølgende måltider —
Ret 4, Ret 5, osv.
I området Rettens karakteristikker på skærmen og ved siden af rettens etiket, er et afkrydsningsfelt til at Aktivere kategorifiltrering. Ved at klikke på dette felt aktiveres funktionen. Det er vigtigt at du gør det, eftersom du ellers kan komme ud for at spise ostekade eller en anden upassende ret til frokost.
Med “kategorifiltrering” aktiveret, kan du vælge kategorien som skal bruges til retten som angives af etiketten ved siden af kategorifeltet. Måltidsbetegnelsen kan for eksempel vise Første ret. Hvis du vælger retter til middagsmåltidet, kan du vælge kategorien Sallater i kategorilisten. Der er en rulleliste til højre som gør det muligt at flytte sig opad og nedad i listen.
For at fortsætte med eksemplet at vælge retter til middagsmåltidet, skal du derefter klikke på knappen . Når du gør det, observerer du at etiketten ændres til Anden ret og at du igen skal aktivere kategorifiltret. Nu kan du fortsætte med at vælge kategori for næste ret, for eksempel Pasta.
Fortsæt med at vælge type af retter for måltiderne på samme måde. Når du er færdig med at vælge typer, kan du på dette punkt klikke på knappen .
For øjeblikket planlægger du kun en menu, og tager ikke hensyn til nogen begrænsninger i næringsværdier eller diæt. For at planlægge menuer og tage hensyn til næringsforbrug, se afsnittet Planlæg diætbevidste menuer.
Når du klikker på knappen , vises vinduet Diæt som viser menuerne for det antal dage du har valgt. Du kan klikke på knappen i vinduet for at oprette indkøbslisten for menuerne. Du kan også vælge at udskrive menuen ved at klikke på knappen . At klikke på knappen lukker vinduet Diæt og går tilbage til foregående skærm.
Alle skridt som angives i afsnittet Planlæg menuer gælder også her. Dette afsnit beskriver hvordan næringsværdier indføres i menuer.
Inden du kan inkludere næring i menuplanlægningen, skal du sørge for følgende —
Næring eller egenskaber skal indlæses for ingredienserne. Se afsnittet Egenskaber for ingredienser for yderligere instruktioner. Hvis en ingrediens ikke indeholder næringsværdier, ignoreres den.
Måleenheder skal knyttes sammen med ingredienserne. Eftersom de fleste næringemner måles i g/g eller mg/g, skal du sørge for at g er en af enhederne som knyttes til hver ingrediens. Se afsnittet Enheder for ingredienser for yderligere information.
Forholdene mellem måleenheder skal angives i komponenten “Enheder” under fanebladet Enhedskonvertering. Se afsnittet Indstil forhold for instruktioner.
Når du har sørget for at al nødvendig information er indtastet for ingredienserne, er du klar til at tage hensyn til næringsværdier i menuplanlægningen. Naturligvis skal disse detaljer sørges for inden du begynder at oprette din menu eller diæt, eftersom hensyn til næringsværdier er en fortsættelse af grundmenuens planlægning.
Vælg næringsemnet som du vil tage hensyn til ved at klikke på afkrydsningsfeltet som vises til venstre for næringsemnets navn, på den del af skærmen som lister næringsemner under overskriften Aktiveret. Bemærk at du ikke behøver at vælge alle næringsemner, men kun de du vil tage hensyn til. Der er en rulleliste til højre som gør det muligt at flytte sig opad og nedad i listen.
Til højre for næringsemnets navn, er der søjler som hedder Minimal værdi og Maksimal værdi. De bruges til at angive næringsemnets minimale og maksimale værdi, så at når søgning efter passende opskrifter udføres, tages der kun hensyn til opskrifter som har et vist næringsemne som havner indenfor det angivne interval for menuen eller diæten.
For at angive minimal værdi for næringsemnet det drejer sig om, dobbeltklikkes på “0” ved siden af næringsemnets navn og under Minimal værdi. Et spinfelt vises som du kan udnytte til at indstille værdien du vil have, eller du kan markere værdien “0,00” og indtaste værdien du vil angive manuelt. Når den ønskede værdi er skrevet ind, klikkes på for at tilføje den. Den maksimale værdi indstilles på samme måde under overskriften Maksimal værdi. Skridtene skal udføres for hver kategori og for hvert næringsemne som du vil tage hensyn til.
Det bør noteres at du kan udelade at angive en minimal værdi for et næringsemne, og i dette tilfælde forbliver den minimale værdi “0”. Hvis du alligevel angiver en minimal værdi, skal du angive en maksimal, eftersom maksimum åbenbart ikke kan være mindre end minimum.
Når som helst under processen når en menu eller diæt planlægges kan du klikke på knappen for at rydde for alle indgange og begynde forfra.
Når du er færdig med at indtaste al næringsværdiinformation, klik så på knappen for at oprette menuen eller diæten.
Når du klikker på knappen , vises vinduet Diæt som viser menuerne for det antal dage du har valgt. Du kan klikke på knappen i vinduet for at oprette indkøbslisten for menuerne. Du kan også vælge at udskrive menuen ved at klikke på knappen . At klikke på knappen lukker vinduet Diæt og går tilbage til foregående skærm.
Formålet med komponenten “Ingrediensmatchning” er at finde opskrifter som du har mulighed (eller næsten mulighed ) for at tillave med ingredienser som du har for hånden. For at få adgang til komponenten “Ingrediensmatchning” klikkes på knappen som ses i venstre rude i Krecipess vindue.
Som typisk for alle komponenter i Krecipes, når de er startet ses navnet længst oppe i vinduet i den højre rude. Derunder, ved siden af teksten Søg: er der et tekstfelt til at indtaste ingrediensen i en opskrift som du vil søge efter.
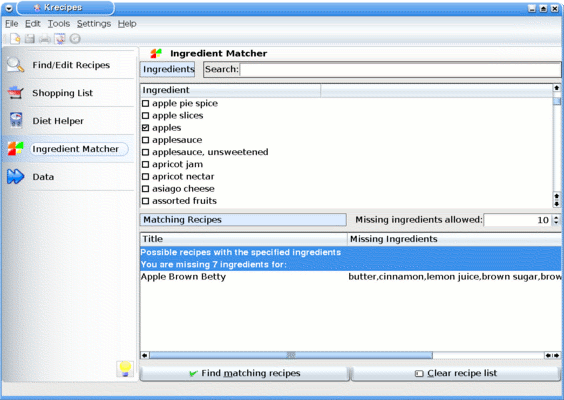
Komponenten Ingrediensmatchning
Under ruden Søg:, er der en liste over alle ingredienser som findes i Krecipess database, med overskriften Ingrediens, både de som der sørges for som standard og de som du har skrevet ind ved enten at angive dem i komponenten “Ingredienser” eller ved at indtaste dem i en opskrift, som automatisk tilføjer ingrediensen til databasen. På et andet sted i dette dokument sørges der for yderligere information om brug af Ingredienskomponenten.
Ved siden af hver ingrediens i listen er der et afkrydsningsfelt som gør det muligt at vælge ingredienser som du har for hånden som kan udnyttes i en af opskriften. Klik på afkrydsningsfeltet for at vælge ingrediensen. Rullelisten til højre i listen gør det muligt at rulle igennem hele listen med ingredienser. Krecipes foreskriver at i det mindste en af de valgte ingredienser er i hver af opskrifterne som listes i søgeresultaterne.
Inden opskriften som indeholder de valgte ingredienser vises, skal du vælge antal manglede ingredienser som tillades i dine opskrifter. Dette opnås ved at bruge spinfeltet ved siden af teksten Manglende ingredienser som tillades:. Der er altid visse ingredienser som du har for hånden, for eksempel Salt eller Sukker. Et af formålene med at tillade manglede ingredienser er at kompensere for ingredienser som normalt er i dit skab.
At indstille de manglende ingredienser for højt resulterer i en længere liste med opskrifter. At indstille de manglede ingredienser for lavt resulterer enten i at ingen opskrift findes, eller gør at søgningen undtager opskrifter som du også ville have kunnet lave hvis du havde tilladt nogle flere manglende ingredienser.
Klik på knappen for at vise søgeresultaterne i området under udtrykket Mulige opskrift med angivne ingredienser. Opskriftens navn vises under overskriften Titel. Receptidentifikationen vises under overskriften Id og manglende ingredienser vises under overskriften Manglende ingredienser. Bredden på søjlerne som gælder hver og af disse overskrifter kan justeres for visningsformål. Opskriftlisten som kommer frem fra søgningen opdeles yderligere under en overskrift som angiver antal manglende ingredienser.
Hvis søgningen ikke viser opskrifter som er interessante, kan du justere antal manglende ingredienser og klikke på knappen for at vise nye resultater baseret på ingredienserne som er valgte. Som et alternativ kan du trykke på knappen for at rydde opskriftlisten og udføre en helt ny søgning med andre ingredienser.
Krecipes gør det nemt for dig at finde en opskrift som du kan lave med de ingredienser du har for hånden. Hvis du alligevel skal ud og handle når du har bestemt hvilken opskrift du vil lave, kan du bruge Indkøbslisten til at oprette din indkøbsliste.
Knappen udfører en enkel funktion når den klikkes – Den giver adgang til yderligere komponenter.
Når yderligere komponenter bliver synlige, klikkes på knappen for at gå tilbage til den tidligere liste.
Der er adgang til komponenten “Ingredienser” ved først at klikke på knappen for at vise de yderligere komponenter i Krecipes, og derefter klikke på knappen .
Når komponenten “Ingredienser” vises, ses komponentens overskrift længst oppe. Derunder findes tre dele —
Under overskriften Ingrediensliste vises listen med ingredienser som er i Krecipess database. Disse omfatter ingredienser som der sørges for som standard af programmet, men også ingredienser som du har lagt til.
Foruden overskriften er der et tekstfelt til at indtaste en ingrediens at søge efter i ingredienslisten.
Til højre for denne del er knappen til at tilføje ingredienser til listen, og knappen til at fjerne ingredienser. Se afsnittet Arbejd med ingredienser for flere detaljer.
Til højre i vinduet under overskriften Enhedsliste, vises ruden til at liste ingrediensernes måleenheder. De omfatter standardmåleenheder som programmet har sørget for, samt sådanne som du har tilføjet.
Igen vises knappen for at tilføje måleenheder til listen, og for at fjerne måleenheder til højre i denne delen. Se afsnittet Enheder for ingredienser for flere detaljer.
Under “Enhedslisten” er listen Ingrediensegenskaber. Listen indeholder næringsværdier for hver ingrediens.
I listen vises næringsemnets navn under overskriften Egenskab, næringsemnets mængde som er i ingrediensen vises under overskriften Mængde og næringsemnets måleværdi vises under overskriften Enheder. Hvis for eksempel ingrediensen appelsinjuice er valgt, er et af næringsemnerne som vises Vitamin C. Under overskriften Enheder vises mg/g, hvilket betyder at der er så mange milligram pr gram af næringsemnet som vises under mængden (i dette tilfælde 0,5).
For ingredienser som der er sørget for som standard i programmet er USDA-data indlæst, og det er det som sørger for næringsværdier (eller “Egenskaber”) for hver ingrediens. Hvis du imidlertid har tilføjet ingredienser til listen, for at vise næringsværdien, skal USDA-data indlæses ved at klikke på knappen som vises under listen Ingrediensegenskaber.
Igen vises knappen til at tilføje ingrediensegenskaber til listen, og til at fjerne egenskaber, til højre for ruden som gør det muligt at tilføje og fjerne en ingrediens næringsværdier. Se afsnittet Egenskaber for ingredienser for flere detaljer.
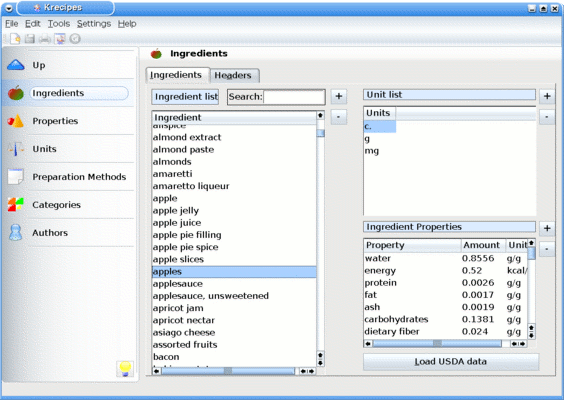
Ingredienskomponenten
Ingredienser kan tilføjes, fjernes eller redigeres i Krecipess komponent “Ingredienser”.
For at tilføje en ingredienser til listen, klikkes på knappen som vises ved siden af ingredienslisten. Et vindue vises hvor navnet på den nye ingrediensen kan indtastes i tekstfeltet under overskriften Ny ingrediens. Når navnet er tilføjet, klikkes på knappen for at gøre tilføjelsen færdig og lukke vinduet. Ingrediensen vises nu i ingredienslisten. Hvis du ikke vil tilføje ingrediensen til listen, klikkes på knappen for at lukke vinduet og gå tilbage til foregående skærm.
For at fjerne en ingrediens fra listen, klikkes på knappen som ses ved siden af ingredienslisten. Ingrediensen fjernes, under forudsætning at der ikke er nogen opskrift som bruger denne ingrediens.
Hvis der er opskrifter som bruger ingrediensen, vises et vindue med spørgsmålet Følgende elementer skal også fjernes, eftersom de for øjeblikket bruger elementet som du har valgt at fjerne. Nedenfor spørgsmålet, under overskriften Opskrifter, vises en liste med opskrifter som bruger ingrediensen, hvor opskriftens Id og Navn angives under tilsvarende overskrifter. Klik på knappen for at fortsætte og fjerne ingrediensen OG opskriften, eller knappen for at lukke vinduet og gå tilbage til foregående skærm.
En ingrediens kan redigeres ved at vælge den i listen og dobbeltklikke på den. Ingrediensen forbliver markeret, men hvis enten retningspilene ← eller → trykkes, kan markøren placeres på stedet du vil redigere. Hvis du vil skifte navn på hele ingrediensen, for eksempel fra “smør” til “SMØR”, begyndes helt enkelt med at skrive mens ingrediensen er markeret.
Hvis du vælger at skifte navn på en ingrediens og der findes en anden ingrediens med samme navn som det valgte, vises en advarselsrude med spørgsmålet Denne ingrediens findes allerede. Fortsætter du sammenflettes de to ingredienser til en. Er du sikker? Klik på knappen for at fortsætte og skifte navn på ingrediensen, eller knappen for at afbryde.
Hvis du har to ingredienser, en som hedder “kanel” og en anden som hedder “Kanel” og du ønsker at alle opskrifter skal vise ingrediensen som “Kanel”, kontrollér først hvilken af ingredienserne som lister egenskaber – dvs. næringsværdier. Hvis næringsværdier vises for ingrediensen “kanel”, bliver resultatet af at skifte navn på “kanel” til “Kanel” at egenskaberne for ingrediensen går tabt og at de skal indlæses igen.
Hvis du imidlertid skifter navn på “Kanel” til “kanel”, efter de to ingredienser er sammenflettet, den enkelte ingrediens “kanel” til “Kanel”, beholdes næringsemnernes værdier.
En alternativ måde enten at tilføje, fjerne eller redigere en ingrediens er først at vælge ingrediensen og derefter højreklikke for at vise en menu hvor du kan vælge , eller . Hvert valg virker som forklaret i foregående afsnit.
For hurtig funktionalitet, kan tastekombinationen Ctrl+C bruges til at Oprette en ny ingrediens. For at Fjerne en ingrediens, tryk på tasten Delete på tastaturet: – Et spørgsmål vises om ingrediensen bruges i nogen opskrift. Tastekombinationen Ctrl+R kan bruges til at skifte navn på en ingrediens.
Dette afsnit beskriver hvordan man arbejder med måleenheder, eller enheder, som gælder specifikke ingredienser i Krecipess komponent “Ingredienser”. For detaljer om generelt at arbejde med ingredienser, se afsnittet Komponenten Enheder.
Inde i komponenten “Ingredienser” vælges en ingrediens. I ruden Enhedsliste på skærmen, vises måleenhederne som hører sammen med ingrediensen.
Enheder kan tilføjes ved at klikke på knappen som vises til højre for Enhedslisten.
En af de forindlæste ingredienser i ingredienslisten er “apple juice”. (æblemost) Som standard er enhederne som hør sammen med ingrediensen “g”, for gram, og “mg”, for milligram. Hvis apple juice er en ingrediens som kræves i en opskrift, er det sandsynligt at den måles i kopper eller halve kopper. Derfor kan det være ønskværdigt at tilføje “kop” eller “k.” i enhedslisten. For at gøre dette, klikkes på knappen som er ved siden af enhedslisten. Vinduet Vælg enhed vises, hvor du for eksempel kan vælge kop i listen. Klik derefter på knappen for at tilføje enheden, eller knappen for at lukke vinduet og gå tilbage til foregående skærm.
Enheder kan fjernes ved at klikke på knappen som vises til højre for enhedslisten på lignende måde som beskrevet i afsnittet Arbejd med ingredienser under overskriften Fjern:. Hvis et forsøg gøres på at fjerne en enhed som hører sammen med en opskrift i databasen, vises et spørgsmål som gør det muligt at bekræfte fjernelse af enheden OG opskriften som hører sammen med ingrediensens enhed, eller som gør det muligt at annullere handlingen.
Som tidligere nævnt, for de ingredienser der sørges for som standard af programmet Krecipes, er Egenskaber eller næringsværdier indlæst i forvejen med USDA-værdier.
Hvis en egenskab er tilføjet til komponenten “Egenskaber”, skal et andet skridt udføres i komponenten “Ingredienser” for at tilføje egenskaben og dens tilhørende værdi til listen.
Det første skridt for at tilføje en ny egenskab i en ingrediens er at sikre sig at en passende enhed listes i enhedslisten længst oppe i højre hjørne af komponenten “Ingredienser”. Hvis enheden ikke listes, dvs. enheden som blev angivet da egenskaben indsattes, for eksempel “g”, skal den tilføjes på den måde som er beskrevet i afsnittet Enheder for ingredienser.
For at tilføje en ny egenskab i listen Ingrediensegenskaber, under antagelse af at en passende enhed findes listet i Enhedslisten, vælges en ingrediens i listen Ingredienser, og derefter klikkes på knappen som vises til højre for egenskabslisten.
Feltet “Vælg egenskab” vises, hvor du kan vælge egenskaben som skal tilføjes for ingrediensen. En dropned-menu vises under egenskabslisten, hvor enheden som hører sammen med egenskaben skal vælges. Klik på knappen for at fortsætte, eller for at afbryde tilføjelse af egenskaben og lukke vinduet.
Hvis du vælger at fortsætte med at tilføje, indsættes egenskaben i listen Ingrediensegenskaber. Du bemærker imidlertid at den får værdien “0”. Værdien skal angives af dig. For at tilføje værdien, dobbeltklikkes på egenskaben og værdien øges med spinfeltet som vises, eller indskrives manuelt. Når værdien er skrevet ind, klikkes på knappen som vises ved siden af spinfeltet.
Hvis USDA-data ikke vises for ingrediensen hvor den nye egenskaben er tilføjet, kan den indlæses enten inden den nye egenskab tilføjes eller efter. Hvis USDA-data tilføjes efter den nye egenskab er tilføjet, vises den nye egenskab i listen.
Den nye egenskab skal tilføjes separat for hver ingrediens.
For at fjerne en egenskab fra listen Ingrediensegenskaber, vælges blot egenskaben som skal fjernes, og så klikkes på som vises til højre for listen. Egenskaben fjernes uden noget spørgsmål. Imidlertid fjerner dette KUN egenskaben inde i komponenten “Ingredienser”. Egenskaben beholdes i listen under komponenten “Egenskaber”.
Komponenten “Egenskaber” er stedet hvor næringsemner alment tilføjes og fjernes. For at få adgang til komponenten, klikkes først på knappen i venstre rude af Krecipess vindue, og derefter klikkes på knappen .
Som med andre komponenter i Krecipes, vises komponentens navn længst oppe i højre del af vinduet. Derunder, nedenfor overskriften Egenskab, vises listen med næringsemner. Nedenfor overskriften Enheder vises enhederne som hører sammen med egenskaberne.
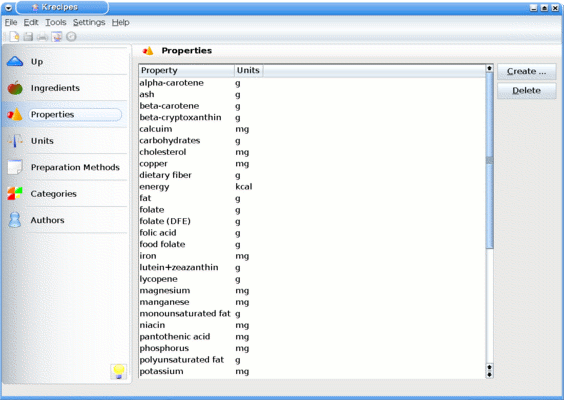
Egenskabskomponenten
Et af næringsemnerne under overskriften Egenskaber er for eksempel “jern”. Hvis en ingrediens i en opskrift indeholder næringsemnet, vises mængden af jern som findes i ingrediensen som et antal milligram eller “mg”.
Der er som standard sørget for et antal næringsemner af programmet Krecipes. Selv om listen er ganske omfattende, hvis der mangler et næringsemne er det muligt at tilføje det i listen.
For at tilføje et manglende næringsemne, klikkes på knappen som vises nær overkanten på højre side i Krecipess vindue. Vinduet Ny egenskab vises. I vinduet kan næringsemnets navn indtastes i tekstfeltet ved siden af teksten Egenskabsnavn:, og tilhørende måleenhed i tekstfeltet ved siden af teksten Enheder:. Klik på knappen for at fortsætte tilføjelsen, eller knappen for at lukke vinduet og gå tilbage til foregående skærm.
At tilføje et næringsemne, eller en Egenskab, er en procedure med to skridt. Først tilføjes næringsemnet og tilhørende enhed til i komponenten “Egenskaber” som beskrevet ovenfor. Imidlertid skal selve næringsværdien, dvs. for eksempel antal mg jern, som findes i en vis ingrediens, tilføjes i komponenten “Ingredienser”. Det skal gøres for HVER ingrediens. Se afsnittet Egenskaber for ingredienser for mere information.
For at fjerne et næringsemne fra listen, klikkes på knappen som ses under knappen som bruges til at oprette et nyt næringsemne.
En “advarselsrude” vises som spørger Er du sikker på at du vil fjerne denne egenskab?. Klik på knappen for at fortsætte og fjerne næringsemnet, eller knappen for at afbryde handlingen og lukke advarselsruden.
En alternativ måde enten at tilføje, fjerne eller redigere et næringsemne er først at vælge næringsemnet og derefter højreklikke for at vise en menu hvor du kan vælge , eller .
For hurtig funktionalitet, kan tastekombinationen Ctrl+C bruges til at lave et nyt næringsemne. For at Fjerne et næringsemne, trykkes på knappen Delete på tastaturet: – Et spørgsmål vises om næringsemnet bruges i en opskrift. Tastekombinationen Ctrl+R kan bruges til at skifte navn på et næringsemne.
I komponenten “Enheder” kan ikke kun måleenheder som skal bruges i programmet Krecipes tilføjes og fjernes, men ækvivalenser mellem de forskellige måleenheder kan også indstilles.
Der er adgang til komponenten “Enheder” ved først at klikke på knappen for at vise de yderligere komponenter i Krecipes, og derefter klikke på knappen .
Som andre komponenter i Krecipes, vises komponenten "Enheder" til højre i Krecipess vindue med komponentens navn længst oppe. Der er to faneblade – En til at liste og vedligeholde måleenheder, og en til at indstille ækvivalens mellem de forskellige måleenheder.
Under fanebladet Enheder vises en liste med alle måleenheder. Listen omfatter måleenheder som der sørges for som standard og dem som du har tilføjet, enten ved at tilføje en ny enhed når en ny opskrift tilføjedes, eller ved at tilføje en enhed i komponenten “Enheder”.
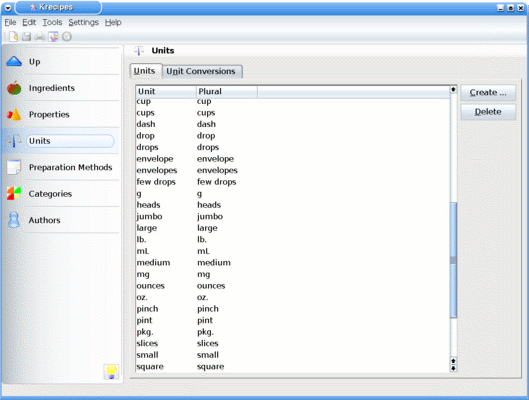
Enhedskomponenten – Listen af enheder
Du bemærker også at hver enhed tillader en entals- og flertalsform af enheden, hvis der er nogen. En opskrift kan for eksempel kræve 1 teske af en ingrediens, som er entalsform, eller den kan indeholde 2 teskeer, som er flertalsformen. For enheden gram med den forkortede form “g”, er entals- og flertalsformen ens, altså angives også “g” under flertalssøjlen.
For at tilføje en måleenhed, klikkes på knappen som vises til højre for listen Enheder. Dialogen Ny enhed vises, hvor navnet på den nye enhed kan tilføjes. Under overskriften Ny enhed er der et tekstfelt til at indtaste enhedens entalsform og en til at indtaste enhedens flertalsform. Så snart den nye enhedens navn i ental og flertal er indtastet, klikkes på knappen for at fortsætte tilføjelsen, eller knappen for at afbryde tilføjelsen og lukke dialogen.
For at fjerne en måleenhed i listen Enheder, vælges enheden som du vil fjerne. Klik på knappen som vises til højre for listen og under knappen som bruges til at tilføje måleenheder. En kort forsinkelse opstår mens databasen gennemsøges for at sikre at der ikke er nogen opskrift som bruger måleenheden, og derefter fjernes måleenheden bort.
Hvis der er en opskrift som bruger måleenheden som er valgt til at fjernes, vises et vindue med “advarslen” Følgende elementer skal også fjernes, eftersom de for øjeblikket bruger elementet som du har valgt at fjerne. Under overskriften Opskrift vises listen med opskrifter som bruger enheden. Klik på knappen for at fortsætte og fjerne måleenheden OG alle opskrifterne som bruger enheden. Klik på knappen for at afbryde handlingen og lukke vinduet.
Ækvivalenser skrives ind under fanebladet Enhedskonvertering i en tabel som ser ud som et “regneark”. Langs tabellens kant, ser du at hver linje er påtegnet med et enhedsnavn. “Cellerne” i tabellens hoveddel bruges til at angive ækvivalenserne. Ækvivalensen 1 til 1 gælder som standard.
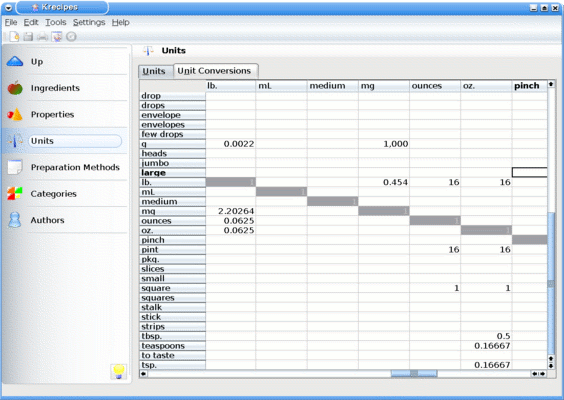
Enhedskomponenten – Enhedskonvertering
Antag for eksempel at der findes en enhed som hedder kilo længst i venstre side af regnearket (kortformen af kilogram). Ved at bruge den “vandrette rullebjælke” længst ned i vinduet, kan du flytte dig indtil hekto vises længst oppe. Klik på cellen ved siden af kilo og under hekto for at aktivere den. Du kan nu indtaste 10, som er ækvivalensen i hekto for 1 kilo. Du kan også bruge retningspilene for at gå til den rette position for at indtaste denne ækvivalens hvis en anden celle allerede er aktiv.
For ækvivalenser med store tal, formaterer Krecipes automatisk tallet med en tusindetalsseparator. For eksempel for indtaste det tilsvarende i milligram til 1 pund, skulle du indtaste 454000. Så snart du flytter dig ud af cellen, viser Krecipes tallet som 454 000.
Når programmet Krecipes kender ækvivalensen, kan det automatisk beregne andre ækvivalenser. Hvis programmet for eksempel har fået information om at der går 10 hekto på 1 kilo, beregner Krecipes automatisk at 1 hekto er lig med 0,1 kilo.
Skulle du bemærke at du har lavet en fejl da du skrev et af enhedens forhold, er det så enkelt at fjerne den fejlagtige indgang som blot at markere cellen og trykke på returtasten.
For at få adgang til komponenten “Tillavningsmetoder”, klikkes først på knappen for at vise de yderligere komponenter i Krecipes, og derefter klikkes på knappen . I højre rude i Krecipess vindue vises en liste med tillavningsmetoder under overskriften “Tillavningsmetoder”. Bemærk at komponentens navn også vises længst op i ruden.
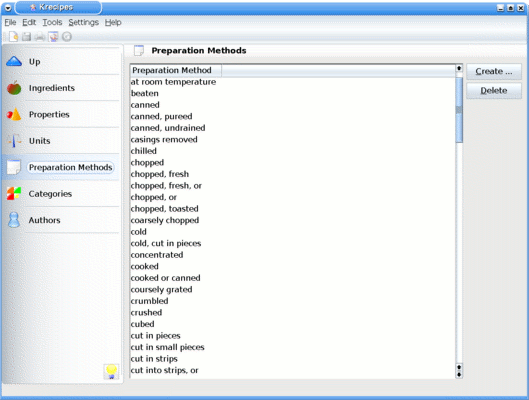
Komponenten tillavningsmetode
Tillavningsmetoderne som listes omfatter de som er installeret som standard med programmet og de som automatisk tilføjes når en metode skrives ind i feltet “Tillavningsmetode” når en ny opskrift indtastes. Se afsnittet Tilføj en ny opskrift.
For at tilføje en ny tillavningsmetode, klikke på knappen som ses længst oppe til højre på skærmen. En dialog vises som indeholder et tekstfelt til at indtaste den nye tillavningsmetode under overskriften “Ny tillavningsmetode”.
Indtast navnet på den nye tillavningsmetode, for eksempel Let pisket i tekstfeltet som der sørges for. Klik på knappen for at udføre tilføjelsen, eller knappen for at afbryde tilføjelsen og gå tilbage til listen “Tillavningsmetode”.
For at fjerne en tillavningsmetode, vælges først metoden som skal fjernes i listen med tillavningsmetoder som vises. Klik derefter på knappen som vises i øverste højre del af skærmen under knappen
Skulle tillavningsmetoden valgt til sletning være brugt af et opskrift, vises en dialog som lyder Følgende elementer skal også fjernes, eftersom de for øjeblikket bruger elementet som du har valgt at fjerne. Under det vises listen med opskrifter som bruger tillavningsmetoden. Klik på knappen for at fortsætte. HUSK – Dette fjerner ikke kun tillavningsmetoden, men også opskriften som bruger metoden! For at afbryde sletning af tillavningsmetoden, klikkes på knappen .
Hvis ingen opskrift bruger tillavningsmetoden som er valgt til at fjernes, stilles intet spørgsmål.
Tillavningsmetoder kan også redigeres ved blot at dobbeltklikke på den ønskede metode.
For eksempel for at ændre metoden Let pisket til Letpisket, dobbeltklikkes på metoden i listen. En rude vises omkring metoden, metoden markeres og en indtastningsmarkør vises. Brug retningspilene ← eller → efter behov til at placere markøren på et passende sted til at fjerne mellemrummet inden “pisket”. Tryk på returtasten for at udføre ændringen.
Når komponenten “Kategorier” vælges, vises listen med alle oprettede kategorier under overskriften Kategorier.
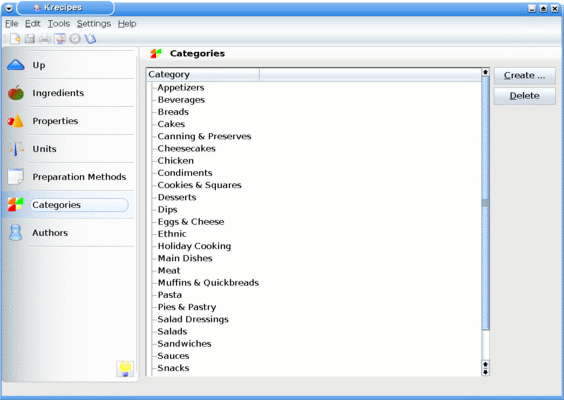
Komponenten Kategorier
Klik på knappen for at tilføje en ny kategori.
Et vindue dukker op hvor den nye kategoris navn kan skrives ind i et tekstfelt under overskriften Ny kategori. En delkategori kan vælges med dropned-menuen , som lister eksisterende kategorier. Standard for delkategorien er **INGEN**.
Så snart navnet på den nye kategori er skrevet ind i tekstfeltet, klikkes på knappen for at oprette en kategori og gå tilbage til kategorilisten. Listen viser nu den nye kategori.
For at afbryde tilføjelse af en ny kategori og rydde vinduet, klikkes på knappen .
For at fjerne en kategori, markeres den i listen med kategorier og der klikkes på knappen .
Et spørgsmål vises som lyder, Er du sikker på at du vil fjerne denne kategori og alle dens delkategorier?. Klik på knappen for at fjerne kategorien, eller knappen for at afbryde fjernelsen.
Inden en kategori fjernes, skal du sikre dig at den IKKE indeholder nogen opskrifter. Trods advarslen Er du sikker på at du vil fjerne denne kategori og alle dens delkategorier?, gør et klik på knappen at kategorien fjernes være det sig den indeholder opskrifter eller ej.
Komponenten “Forfattere” er stedet hvor opskriftens forfattere eller bidragydere håndteres.
I denne komponent vises komponentens overskrift længst oppe og listen med forfattere i vinduets hoveddel.
For at tilføje en forfattere eller bidragydere, klikkes på knappen til højre på skærmen.
Et vindue vises som gør det muligt at indtaste forfatterens navn i tekstfeltet som hedder Ny forfatter.
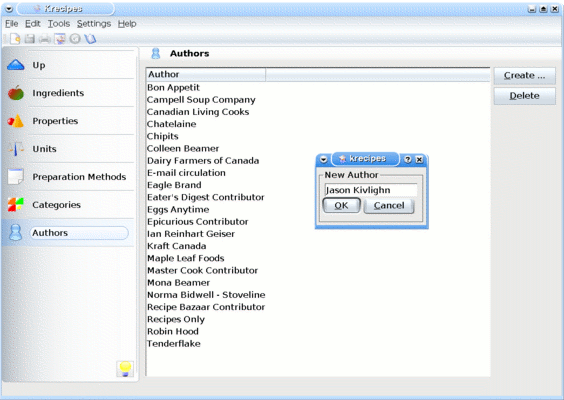
Komponenten Forfatter – Tilføj en forfatter
Så snart navnet er indtastet, klikkes på knappen for at oprette indgangen, eller knappen for at afbryde indtastning af et nyt forfatternavn og lukke vinduet.
For at fjerne en forfatter eller bidragyder fra listen, vælges forfatteren i listen og så klikkes på knappen til højre på skærmen.
Når knappen er klikket, vises en advarsel med spørgsmålet Er du sikker på at du vil fjerne denne forfatter? Klik på knappen for at fjerne forfatteren, eller knappen for at afbryde sletningen.
| forrige | hjem | næste |
| Sikkerhedskopiering og genoprettelse af din Krecipes-database | op | Angiv indstillinger i Krecipes; |