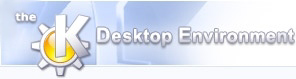
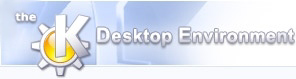 | Brug af KMagnifier |
| forrige | næste |
Indholdsfortegnelse
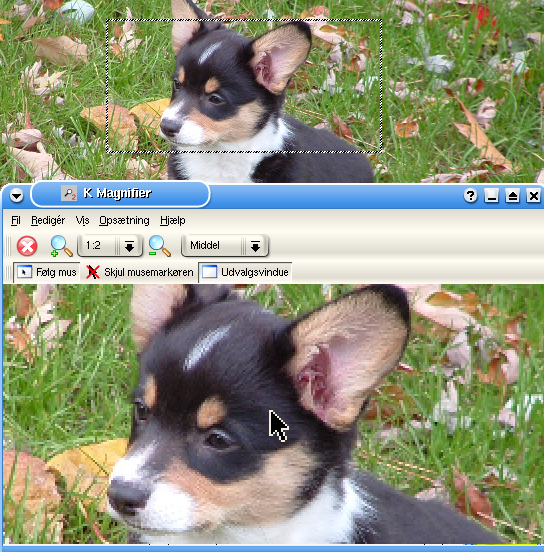
Efter du starter kørslen af KMagnifier får du et vindue ligesom det der er vist ovenfor. KMagnifier's hovedvindue viser det forstørrede (eller zoomede) indhold. Vi refererer til dette vindue som “forstørrelsesvinduet”. Det forstørrede billede vist i forstørrelsesvinduet er indfanget fra en del af skærmen. Den del af skærmen der er forstørret refereres til som “udvalgsvinduet”.
Som standard forstørrer KMagnifier området omkring musemarkøren i forstørrelsesvinduet (tænk på det som en bevægelig linse). Alternativt kan du bede KMagnifier om at forstørre en udvalgt del af skærmen i forstørrelsesvinduet (Markeringsvindue tilstand) eller området omkring musemarkøren og hen til en af skærmens kanter (f.eks. Venstre skærmkant tilstand).
Hvis du foretrækker ikke at se musemarkøren i det forstørrede billede, så vælg Skjul musemarkøren. Bemærk venligst at KMagnifier endnu ikke kan finde ud af den nuværende markørs form. Derfor viser det en standardmarkør fra KDE/Qt™.
Når du i Udvalgsvindue-tilstand, kan udvalgsvinduet flyttes og ændre størrelse. Du kan også ændre position og størrelse af udvalgsvinduet ved brug af piletasterne på tastaturet eller ved at kigge på forstørrelsesvinduet.
Ved at holde venstre museknap trykket nede og flytte musen kan du gribe og trække indholdet af forstørrelsesvinduet. Du kan også bruge piletasterne.
Ved yderligere at trykke på Shift eller ved at bruge den midterste museknap, kan du flytte udvalgsvinduet.
Ved at bruge denne kombination, kan du ændre størrelse på udvalgsvinduet. Husk at det øverste venstre hjørne af udvalgsvinduet holdes konstant og det nederste højre hjørne kan flyttes.
| forrige | hjem | næste |
| Indledning | op | Flere KMagnifier-egenskaber |