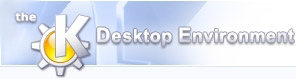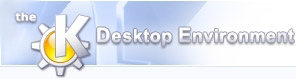Denne slags fastfrysninger sker som regel når et program låses fast mens det har taget “mus/tastatur”. Når dette sker kan du forsøge at vælge en virtuel tekstkonsol med Ctrl+Alt+F1 og logge på. Med følgende kommando vil du så få en oversigt over alle kørende processer: ps -aux | more
Ved at dræbe processen der har taget musen vil din desktop komme til live igen. Uheldigvis kan du ikke se hvilken proces det er så du må prøve dig frem. Til at dræbe en proces bruges: kill -9 pid
Her er pid proces-id for processen, det er det første tal på hver linje der rapporteres af ps -aux. Du kan skifte tilbage til desktoppen med Ctrl+Alt+F7 (eller F8 gennem F9 afhængig af dit operativsystem) for at se om ting virker igen. Når du trykker på Alt+Tab bør du få et respons fra vindueshåndteringen. Hvis ikke; må du gå tilbage til tekstkonsollen og prøve at dræbe en anden proces. Gode kandidater at dræbe er: det program du arbejdede med, Kicker, Klipper og KDesktop. |