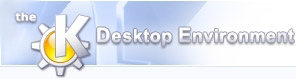
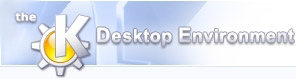 | Indstilling af kdm |
| forrige | næste |
Indholdsfortegnelse
I dette kapitel antages det at kdm allerede er oppe og kører på dit system, og at du blot ønsker at ændre dens opførsel på en eller anden måde.
Når kdm starter, læser den sin indstilling fra mappen $KDEDIR/share/config/kdm/ (dette er måske /etc/kde3/kdm/ eller noget andet på dit system).
Hovedindstillingsfilen er kdmrc; alle andre filer refereres derfra og kan gemmes under et vilkårligt navn hvorsomhelst på systemet - men sædvanligvis giver dette ikke meget mening af oplagte grunde (en undtagelse er reference til indstillingsfiler for en allerede installeret xdm - en nyligt installeret udgave af kdm vil imidlertid importere indstillinger fra disse filer, hvis en allerede installeret xdm findes).
Da kdm må køre før nogen bruger er logget på, er den ikke knyttet til nogen bestemt bruger. Derfor er det ikkemuligt at have brugerspecifik indstillingsfiler; alle brugere deles om den fælles kdmrc. Det følger fra dette at indstillingen af kdm kun kan ændres af de brugere der har skrive-adgang til $ (normalt begrænset til systemadministratorer logget på som KDEDIR/share/config/kdmrcroot).
Du kan se kdmrc-filen der er i brug for øjeblikket på dit system, og du kan indstille kdm ved at redigere denne fil. Alternativt, kan du bruge det grafiske indstillingsværktøj der kommer med KControl (under ->), som er beskrevet i KDE's kontrolcenter's hjælpefiler.
Resten af dette kapitel beskriver indstilling af kdm via KDE's kontrolcenter-modulet, og næste kapitel beskriver de valgmuligheder der er i selve kdmrc. Hvis du kun har brug for at indstille lokale brugere, skulle KDE's kontrolcenter-modulet være tilstrækkeligt for dit behov. Hvis du skal indstille ekstern login, eller have flere kdm-sessioner kørende, vil du skulle læse videre.
Ved brug af dette modul, kan du indstille KDE's grafiske login-håndtering, kdm. Du kan ændre hvordan login-skærmen ser ud, hvem der har adgang til at bruge den og hvem der kan lukke computeren ned.
Al opsætning vil blive skrevet til indstillingsfilen kdmrc, der i sin oprindelige tilstand har mange kommentarer til at hjælpe med at indstille kdm. Brugen af denne KDE's kontrolcenter-modul vil strippe disse kommentarer fra filen. Alle mulige valgmuligheder i kdmrc er dækkede i Kapitel 5, De filer kdm bruger til sine indstillinger.
De tilvalg der er nævnt i dette kapitel er krydsrefereret med deres ækvivalenter i kdmrc. Alle mulighederne i KControl-modulet er også tilstede direkte i kdmrc men det modsatte er ikke sandt.
For at organisere alle disse valgmuligheder, er dette modul opdelt i adskillige afsnit: Udseende, Skrifttype, Baggrund, Luk ned, Brugere og Behagelighed.
Du kan skifte mellem afsnittene ved brug af fanebladene foroven i vinduet.
Hvis du ikke er logget på som superbruger nu, vil du skulle klikke på knappen. Du vil så blive bedt om et kodeord for superbrugeren. Efter indtastning af et rigtigt kodeord vil du kunne ændre opsætningen af dette modul.
Fra denne side kan du ændre udseendet af KDE's grafiske login håndtering, kdm.
Hilsen er titlen på skærmen til at logge på. Opsætning af dette er især nyttigt hvis du har mange servere brugere kan logge på. Du kan bruge forskellige pladsholdere, som bliver beskrevet sammen med den tilsvarende nøgle GreetString i kdmrc.
Du kan så vælge enten at vise systemets nuværende tid, et logo eller ingenting specielt i login-feltet. Udfør dine valg med radioknapperne der hedder Logo-område:. Dette svarer til LogoArea i kdmrc
Hvis du vælger Vis logo kan du nu vælge et logo:
Drop en billedfil på billedknappen.
Klik på billedknappen og vælg et nyt billede fra vælgerdialogen.
Hvis du ikke angiver et logo vil standarden $ blive vist.KDEDIR/share/apps/kdm/pics/kdelogo.xpm
Normalt er login-feltet centreret på skærmen. Brug Position: tilvalgene hvis du ønsker at den skal være et andet sted på skærmen. Du kan angive den relative position (procent af skærmstørrelsen) for centret af login-vinduet relativt til det øverste til venstre på skærmen, i felterne der hedder henholdsvis X: og Y:. Disse svarer til nøglen GreeterPos i kdmrc.
Mens KDE's stil afhænger af opsætningen for brugeren der er logget på, kan stilen der bruges af kdm indstilles ved brug af GUI-Stil: og Farvesammensætning: tilvalgene. Disse svarer til nøglerne henholdsvis GUIStyle og ColorScheme i kdmrc.
Nedenfor dette har du en dropned-felt til at vælge sproget for din login, svarende til indstillingen Language i kdmrc.
Fra dette afsnit i modulet kan du ændre de skrifttyper der bruges i login vinduet. Kun de skrifttyper der er tilgængelige for alle brugere er her, ikke skrifttyper du har installeret på en pr bruger basis.
Du kan vælge tre forskellige skriftstil fra drop-ned feltet (Generelt, Mislykket, Hilsen) Når du klikker på -knappen, kommer en dialog frem, fra hvilken du kan vælge nye karakteristikker for skriftstilen.
Generelt skrifttypen bruges alle andre steder i login vinduet.
Mislykket skrifttypen bruges når login mislykkes.
Velkomst: skrifttypen er den der bruges til titlen (Velkomststrengen).
Du kan også afkrydse feltet der hedder Brug anti-aliasing på skrifttyper hvis du ønsker udglattede skrifttyper i dialogen til at logge på.
Her kan du ændre desktopbaggrunden som vises før en bruger logger på. Du kan have en enkelt farve eller et billede som baggrund. Hvis du har et billede som baggrund og vælger centrér, så vil den valgte farve blive brugt rundt om billedet hvis det ikke er stort nok til at fylde hele baggrunden.
Baggrundsfarverne og effekterne kontrolleres ved valgene under fanebladet det hedder Baggrund og du vælger et baggrundsbillede og dets placering fra valgene under fanebladet der hedder Tapet.
Hvis du vil ændre baggrundsfarve(rne), så klik på farveknapperne og vælg en ny farve.
Drop-ned feltet over farveknapperne giver dig adskillige forskellige blandingseffekter. Vælg en fra listen. og den vil blive fremvist i den lille skærm for oven i vinduet. Dine valg er:
Ved at vælge denne tilstand, vælger du én farve (ved brug af farveknappen der hedder ), og hele baggrunden dækkes med denne ene farve.
Ved at bruge denne tilstand, vælger du to farver (ved brug af begge farveknapper).
Du vælger så et mønster ved at klikke på Opsætning. Dette åbner et nyt dialogvindue hvilket giver dig muligheden for at vælge et mønster. Klik så blot på dit valgte mønster, og klik så på O.k., og så vil KDE vise det mønster du valgte ved brug af de to farver du valgte. For mere mønstre se afsnittet Baggrund: Tilføj, Fjern og Ændr mønstre.
Med dette valg kan du få KDE til at bruge et ydre program til at bestemme baggrunden. Dette kan være ethvert program som du vælger. For yderligere information om dette valg, se afsnittet der hedder Baggrund: Brug af eksternt program.
Ved at vælge denne tilstand vælger du to farver (ved brug af begge farveknapper). KDE vil så starte med farven valgt afFarve 1 på venstre kant af skærmen og langsomt gå over til farven valgt som Farve 2 når den når til højre side af skærmen.
Ved at vælge denne tilstand vælger du to farver (ved brug af begge farveknapper). KDE vil så starte med farven valgt afFarve 1 for oven på skærmen og langsomt gå over til farven valgt som Farve 2 når den når til bunden af skærmen.
Ved at vælge denne tilstand vælger du to farver (ved brug af begge farveknapper). KDE vil så starte med farven valgt afFarve 1 i hvert hjørne af skærmen og langsomt gå over til farven valgt som Farve 2 når den når til midten af skærmen.
Ved at vælge denne tilstand vælger du to farver (ved brug af begge farveknapper). KDE vil så starte med farven valgt afFarve 1 i hvert hjørne af skærmen og langsomt gå over til farven valgt som Farve 2 når den når til midten af skærmen. “formen” på denne overgang er anderledes end i pyramideovergangen.
Ved at vælge denne tilstand vælger du to farver (ved brug af begge farveknapper). KDE vil så starte med farven valgt afFarve 2 i midten af skærmen og langsomt gå over til farven valgt som Farve 2 når den går ud til hjørnerne, i et elliptisk mønster.
Opsætningsknappen er der kun brug for hvis du vælger Baggrundsprogram eller Mønstre. I disse tilfælde vil et andet vindue komme frem, hvor man kan indstille de specielle ting.
Tapet
Hvis du vi vælge et nyt baggrundsbillede, så klik først påTapeter fanebladet, derefter kan du enten vælge et billede fra en drop-ned liste der hedder Tapet eller vælge og vælge en billedfil fra en filvælger.
Billedet kan vises på seks forskellige måder:
Intet billede vises, kun baggrundsfarver.
Billedet vil være centreret på skærmen. Baggrundsfarverne vil være der alle de steder hvor billedet ikke dækker.
Billedet vil blive gentaget indtil det fylder hele desktoppen. Det første billede bliver placeret i øverste venstre hjørne af skærmen, og det bliver gentaget nedad og til højre.
Billedet vil blive gentaget indtil det fylder hele desktoppen. Det første billede bliver placeret i midten af skærmen, og det bliver gentaget opad, nedad, til højre og til venstre.
Billedet bliver placeret i midten af skærmen. Det bliver skaleret så det netop passer til desktoppen, men uden at forvrænge billedet.
Billedet vil blive skaleret til at passe med desktoppen. Det bliver trukket så det passer i alle fire hjørner.
Tillad nedlukning
Brug disse dropned-felte til at vælge hvem der har lov til at lukke ned:
Ingen: Ingen kan lukke computeren ned ved brug af kdm. Man skal være logget på og køre en kommando.
Alle: Enhver kan lukke computeren ned ved brug af kdm.
Kun root: kdm kræver at root kodeordet bliver indgivet før computeren lukkes ned.
Du kan indstille uafhængigt hvem der har lov til at udstede en nedlukningskommando for Lokal: og Eksterne: brugere.
Kommandoer
Brug disse tekstfelter til at definere de nøjagtige nedlukningskommandoer.
Halt:-kommandoen er som standard /sbin/halt. Genstart kommandoen er som standard /sbin/reboot.
Når Vis boot valg er aktiveret, vil kdm tilbyde dig valg for lilo boothåndteringen ved reboot. For at denne egenskab skal virke, bliver du nødt til at angive den korrekte sti til din lilo kommando og til lilos map-fil. Bemærk at dette tilvalg ikke er tilgængeligt på alle operativsystemser.
Herfra kan du arrangere den måde brugerne repræsenteres i login vinduet.
Du kan deaktivere brugerlisten i kdm fuldstændigt i Vis brugere afsnittet. Du kan vælge mellem:
Vis kun brugere du har aktiveret specifikt i listen ved siden af
Hvis du ikke markere dette felt vil ingen liste blive vist. Dette er den sikreste indstilling, idet en angriber så ville skulle gætte et gyldigt brugernavn såvelsom et kodeord. Det er også det foretrukne valg hvis du har mere end en håndfuld brugere, så listen i sig selv ville blive uhåndterlig.
Tillader dig i stedet at vælge en liste af brugere der ikke skal vises, og lade alle andre brugere blive vist.
Uafhængigt af de brugere du angiver ved navn, kan du bruge System-UID'er til at angive et område af gyldige UID'er der vises på listen. Som standard vises bruger-id'er under 1000, som ofte er system- eller dæmonbrugere, og bruger-id'er over 65000 ikke.
Du kan også aktivere Sortér brugere for at få brugerlisten sorteret alfabetisk. Hvis dette er deaktiveret, vil brugere ses i den rækkefølge de optræder i passwd-filen. kdm vil også autokomplettere brugernavne hvis du aktiverer tilvalget Autokomplettering.
Hvis du vælger at vise brugere, så vil login-vinduet vise billeder (som du vælger), af en liste af brugere. Når der er en der vil logge på, kan vedkommende vælge sit bruger-navn/billede, indtaste sit kodeord, og vil så få adgang.
Hvis du tillader et brugerbillede, så kan du indstille kilden for disse billeder.
Du kan indstille administratorbilledet her, for hver bruger på systemet. Afhængig af rækkefølgen angivet ovenfor, vil brugere kunne sætte dit valg ud af kraft.
Hvis du vælger ikke at vise brugerne, vil login vinduet være mere traditionelt. Brugerne vil skulle skrive deres brugernavne og kodeord for at få adgang. Dette er den foretrukne måde hvis du har mange brugere på denne terminal.
I behagelighed-fanebladet kan du indstille nogle valgmuligheder der gør livet lettere for de dovne, såsom automatisk loggen på eller deaktivering af kodeord.
Tænk dig hellere om før du bruger disse muligheder. Hvert valg i Behagelighed-fanebladet er velegnet til alvorligt at kompromittere dit systems sikkerhed. I praksis kan disse muligheder kun bruges i fuldstændigt ikke-kritiske omgivelser, f.eks. en privat computer hjemme.
Automatisk login vi give enhver adgang til en vis konto på dit system uden nogensomhelst godkendelse. Du kan aktivere det ved brug af valget Aktivér auto-login.
Du kan vælge den konto der skal bruges til at logge på automatisk fra listen der hedder Bruger:.
Ved brug af denne egenskab, kan du tillade visse brugere at logge på uden at skulle give deres kodeord. Aktivér dette med Aktivér uden-kodeord login valget.
Nedenfor dette vil du se en liste af brugere på systemet. Aktivering af at logge på uden kodeord for specifikke brugere gøres ved at afkrydse felterne ved siden af brugernavnene. Som standard er dette deaktiveret for alle brugere.
Igen, brug dette valg med stor omhu, og kun i sikre omgivelser. Hvis du aktiverer det i et temmelig offentligt system, bør du sørge for at kun brugere med stærke adgangsbegrænsninger bliver givet login uden kodeord f.eks. guest.
Du kan også vælge hvilken bruger der er “forudvalgt” når kdm starter. Standarden er Ingen, men du kan vælge Forrige for at få kdm til som standard at bruge den sidste som det lykkedes at logge på, eller du kan Angive en bestemt bruger til altid at være den valgte fra listen. Du kan også få kdm til at sætte fokus på kodeordsfeltet, sådan at når du når til kdm's skærm du blot skal skrive kodeordet med det samme.
Log på automatisk efter X-server sammenbrud-tilvalget tillader dig at springe over godkendelse når din X-server er brudt sammen tilfældigt.
| forrige | hjem | næste |
| Login-vinduet | op | De filer kdm bruger til sine indstillinger |