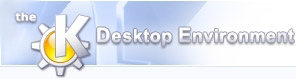
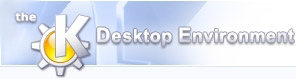 | Menulinje |
| forrige | Kommandoreference | næste |
Bemærk at nogle menuindgange kun viser sig når de kan bruges på den fil du har åben i Konqueror for øjeblikket. For eksempel vil, -> ikke være der hvis du kigger på indholdet af en mappe.
Åbn et andet Konqueror vindue.
Åbn et andet Konqueror faneblad, der indeholder en blank side.
Åbn et andet Konqueror vindue, der er ligesom dette.
Åbn en mappe eller fil ved at angive dens sti (for eksempel /home/erik eller /home/erik/inger.txt) i en simpel dialog.
Send en e-mail der indeholder et link til dette sted.
Send en e-mail der indeholder den valgte fil som et bilag.
Virker kun hvis du ser en netside med et baggrundsbillede, Åbner Gem som dialogen og lader dig gemme baggrundsbilledet på din egen computer.
Virker kun hvis du kigger på et dokument eller en netside, bruger Gem som... dialogen til at lad dig gemme en kopi på din computer.
Ligesom men til brug på en netside der bruger rammer.
Udskriv.
Udskriv den valgte ramme fra en netside.
Åbn netsiden du kigger på i Konqueror med Netscape®/Mozilla også.
Luk denne udgave af Konqueror ned.
De fleste punkter i menulinjens menu kan også nås ved at klikke med museknap i et frit område af visningen.
Lader dig sommetider vende tilbage fra noget du har gjort ved en fejl.
Putter de valgte punkter ind i klippebordet. Hvis du så laver en vil punkterne blive flyttet fra det oprindelige sted til det nye sted.
Kopiér de valgte punkter til klippebordet.
Indsætter punkterne fra klippebordet i den aktuelt viste mappe.
Lader dig omdøbe en fil eller mappe uden at skulle åbne dialogen.
Flytter de valgte punkter til affaldsmappen.
Sletter de valgte punkter.
Kopiér de valgte punkter til en anden mappe.
Flyt de valgte punkter til en anden mappe.
Lav en link til et program, URL, Floppy eller CD-ROM-enhed, eller opret en ny mappe eller tekst eller HTML-fil. Se Opret ny...afsnittet for flere detaljer.
Åbn Redigér filtype dialogen
Åbn Redigér egenskaber dialogen
Indeholder et antal valgmuligheder til at ændre de punkter der er valgt i Konqueror-vinduet:
Sammen med , og markeringskommandoerne, giver dette en nem og kraftig måde at vælge flere filer på.
Det får en enkel dialog frem hvor du kan indtaste et filnavn ved brug af jokertegnene * og ?, for eksempel vil indtastning af *.html markere alle filer der ender på .html mens ?a* vil markere alle filer der har bogstavet a som det andet tegn i deres filnavn.
Lader dig afmarkere filer eller mapper med en dialog der ligner den der bruges til .
Afmarkér alle markerede filer og mapper.
Invertér det aktuelle udvalg.
Udvælger al tekst i en HTML-side eller i en tekstside der bliver fremvist, man kan så den og den i et tekstredigeringsprogram.
Find en tekststreng i en tekstside du fremviser eller i en HTML-side.
Find næste forekomst af tekststrengen i teksten eller HTML-siden.
Gå til et bestemt linjenummer i en tekstside du fremviser.
Vælger , , , eller visningstilstand.
Hvis en valgt mappe indeholder en fil index.html, vil den blive åbnet som en netside i stedet for at vise mappen som en liste af filer.
Lås til nuværende sted.
Aflås alle visninger.
Lænk nuværende visning til andre i et flervisnings vindue.
Genindlæs
Stop indlæsning (særlig nyttigt ved netsøgning).
Vælg størrelsen på de ikoner der bruges når man ser en mappe i ikontilstand.
Vælg rækkefølgen i hvilken punkterne præsenteres i ikon- eller flersøjle visningstilstand.
Vælg om sorteringen i træ, detaljeret liste eller tekstvisningstilstande skal være versalfølsom.
Vis dokuments kildetekst.
Kun tilgængelig hvis du viser et dokument eller en HTML-side.
Vis rammens kildetekst
Kun aktuelt hvis du viser en netside der bruger rammer, Ligesom .
Vis dokumentinformation, såsom titel, URL, og HTTP-hoveder brugt til at hente dokumentet.
Kun tilgængelig hvis du viser et en HTML-side.
Fortæller dig om den aktuelle browser-forbindelse er sikret med SSL og tillader dig at få Kryptografi indstilling... dialogen frem. klik på menulinjens hængelås gør det samme.
Sæt tegnsæt
Tillader dig at vælge det tegnsæt der bruges til at fremvise HTML-sider. er sædvanligvis det bedste valg.
Lader dig vælge om du vil vise miniaturer af billeder, tekstfiler eller HTML-sider i stedet for de normal ikoner i ikon- eller flersøjle visningstilstand.
Vis skjulte (.) filer.
Lader dig vælge hvilke fil- og mappedetaljer der vises i træ, detaljeret liste og tekstvisninger.
Vælg baggrundsfarven for filhåndteringstilstanden.
Vælg baggrundsbillede for filhåndteringstilstand.
Gå et niveau op i mappehierarkiet.
Gå tilbage til den tidligere visning.
Du kan kun gå fremad hvis du lige er gået tilbage.
Gå til din hjemmemappe.
Åbn en mappe der indeholder dine programmer.
Åbn din Affalds mappe i et separat vindue.
Åbn Skabeloner mappen i et separat vindue.
Åbn din Autostart mappe i et separat vindue.
Viser en undermenu der viser de URL'er du besøger tiest. Valg af en af disse vil få Konqueror til at åbne den URL.
Se afsnittet Brug af bogmærker i denne manual for en fyldigere beskrivelse af disse menupunkter.
Tilføjer aktuelt valg til dine bogmærker.
Lav en bogmærkemappe der indeholder link til alle URL'er der er åbne i Konqueror's faneblade for øjeblikket.
Åbn Bogmærke-editoren.
Opret en ny mappe i din bogmærkemappe.
Kør et program ved at indgive dets navn i en simpel dialog.
Åbn et Konsole terminalvindue.
Åbn KFind programmet.
Hvis du har Konqueror-plugin installerede vil der være flere indgange i -menuen. Se Konqueror-pluginkapitlet for yderligere detaljer.
Se også afsnittet Gem indstillinger og profiler.
Vis/Skjul menulinjen.
Åbner en undermenu hvor du kan vælge at vise eller skjule de forskellige værktøjslinjer.
Ændrer Konqueror til fuldskærmstilstand, i hvilken Konqueror's vindue optager hele skærmen, og ikke har de sædvanlige vinduesdekorationer. For at gå ud af fuldskærmstilstand, klikkes på Gå ud af fuldskærmstilstand-ikonen i værktøjslinjen, eller der trykkes på Ctrl+Shift+F.
Gem visningsegenskaber for denne mappe. Hvis dette er valgt vil en .directory fil blive skrevet i den nuværende mappe der gemmer alle indstillinger du senest har brugt til at se mappen. Disse indstillinger indlæses så når du åbner mappen i Konqueror.
Fjern indstillinger gemt i mappe ved .
Indlæs opsætning associeret til en bestemt visningsprofil.
Gem den nuværende indstilling til denne visningsprofile.
Lader dig ændre en eksisterende visningsprofil eller lave en ny.
Lader dig se og ændre Konqueror's genvejstastebindinger, dvs. tilknytningerne mellem handlinger såsom og taster eller kombinationer af taster såsom Ctrl+V. Hvis du gør dette så pas på at du ikke duplikerer en eksisterende genvej.
Lader dig indstille hoved- ekstra og sted- værktøjslinjerne. Se afsnittet Ændring af linjer.
Lader dig indstille filhåndtering, browser, internet nøgleord, cookier, proxier, kryptografi, brugeragent eller værktøjslinjer ved at få de passende dialoger frem.
Viser stavekontrollens indstillingsfelt, i hvilken du kan ændre indstillinger i forbindelse med stavekontrol i Konqueror.
Opdel visning venstre/højre.
Opdel visning op/ned
Fjern aktiv visning.
Åbn en ny, tom fanebladsside.
Åbn en duplikeret fanebladsside.
Vis den aktuelle fanebladsside i en ny udgave af Konqueror.
Luk den aktuelle fanbladsside.
Flyt den aktuelle fanebladsside en plads til venstre i listen af faneblade.
Flyt den aktuelle fanebladsside en plads til højre i listen af faneblade.
Åbn et lille tekst terminalvindue i bunden af hovedvinduet.
Slår visning af Konqueror's navigationspanel til og fra. Se Kapitel 7, Navigeringspanelet.
Vis dette dokument.
Tegner et spørgsmålstegn (?) ved siden af musemarkøren, klik på et vinduespunkt som for eksempel Stop knappen vil så vise en kort forklaring. Se Værktøjsvink og Hvad er dette? .
Genbesøg introdutionssiden du fik da Konqueror først blev startet.
Rapportér problem.
Viser noget kort information om Konqueror's versionsnummer, forfattere og licensaftalen.
Vis noget information om den udgave af KDE du kører.
| forrige | hjem | næste |
| Kommandoreference | op | Spørgsmål og svar |