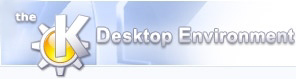
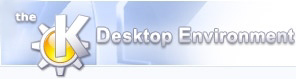 | Avancerede KNode-funktioner |
| forrige | Arbejd med KNode | næste |
Du har måske allerede læst om at bruge filtre i kapitlet som forklarer indstilling af KNode. Der behandlede vi de indbyggede filtre som KNode sørger for. Du kan indstille de indbyggede filtre præcis som alle de andre. Skærmbilledet nedenfor viser dialogen til at tilrette filtrene.
Mens filtre og pointtal er meget kraftfulde og kan bruges til meget, er en af de mest almindelige krav simpelthen at tilføje al post skrevet af en du ikke ønsker at læse til en “killfile”. Ved slutningen af dette afsnit er der en hurtig guide til at bruge filtre og pointtal til at lave en sådan killfile.
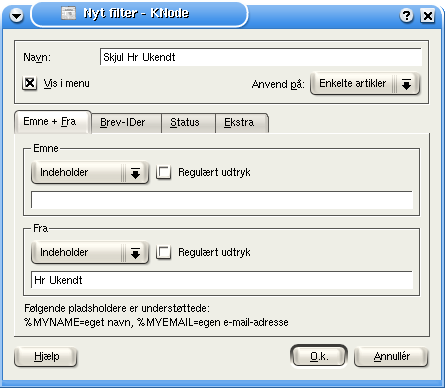
Dialogen Nyt filter
Først laver vi et nyt filter. Du vil måske på et tidspunkt ønske at se dine egne artikler blandt alle de andre. Eller du vil slet ikke se artikler fra en vis person. Begge tillfælde kan løses med et enkelt filter på afsenderen. Her er nogle eksempler:
Procedure 2.1. Vis ikke artikler fra en vis person
->+ Læs nyheder+ Filter
Vælg
Indtast Vis ikke idiot i tekstfeltet Navn
For at få filtret til at vises i menuen, markeres Vis i menu.
Gå til området Fra.
Vælg indeholder IKKE i dropned-feltet.
Indtast navnet på den person som du vil ignorere i det aktive tekstfelt, for eksempel idiot.
Bekræft filterindstillingerne med
Filtret viser nu alle artikler, bortset fra de som indeholder “idiot” på linjen Fra:.
Du kan kombinere indstillingerne under fanebladet Emne + Fra med indstillinger under andre faneblade. For eksempel:
Procedure 2.2. Vis kun diskussioner med ulæste opfølgninger til dine egne artikler.
->+ Læs nyheder+ Filter
Vælg det fordefinerede filter tråde med egne artikler
Vælg
Indtast Mine tråde med ulæste artikler i feltet Navn.
Vælg fanebladet Status
Markér har nye opfølgere
Vælg sandt i dropned-feltet ved siden af.
Bekræft filterindstillingerne med
Dette filter viser alle tråde som du deltager i, som har ulæste meddelelser. Desuden så du muligheden for at bruge eksisterende filtre som grundlag for nye. Dette gør livet lettere for komplekse filtre.
Procedure 2.3. Vis alle artikler som ikke er ældre end tre dage, og indeholder Knode på emnelinjen.
->+ Læs nyheder+ Filter
Vælg
Indtast Seneste Knode-tråde i feltet Navn.
For at få filtret til at vises i menuen, markeres Vis i menu.
Vælg enkelte artikler i dropned-feltet Anvend på
Gå til området Emne og vælg indeholder i dropned-feltet.
Tilføj knode i tekstfeltet.
Skift til fanebladet Yderligere
Markér feltet Alder
Indtast følgende indstilling 0 < dage <= 3
Bekræft filterindstillingerne med
Dette filter viser nu alle artikler som ikke er ældre endnu tre dage, og indeholder knode på emnelinjen.
KNode tilbyder visningsfiltrene (alt, kun ulæste, mine breve, osv.) og pointsfiltre (tråde og artikler starter med nul points og kan justeres efter forfatter, tråd, osv.).
Ved brug af visningsfilters kunne du skjule artikler ifølge deres indsender, men dette er ikke rigtigt passende hvis du ønsker at dræbe flere indsendere universelt.
Brug af pointstal giver masser af kontrol men filtrerer kun på trådniveau: dvs du kan indstille til at overvåge eller ignorere (tråde). Bagdelen er at du vil miste ellers nyttige tråde på grund af blot en indsender.
Løsningen er at kombinere brugen af disse.
Procedure 2.4. Oprettelse af en Killfile
Gå til ->+Læs nyheder+Filtre.
Lav et nyt filter under ulæst, der hedder killfile on. Sørg for at Anvend på enkelte artikler er sat og klik på Yderligere-fanebladet. Sæt pointtal til “lig med eller mindre end 0” (<=); og klik så på indtil du er ude af dialogen.
Åbn en artikel hvis forfatter skal undgås og skriv så Ctrl+L(eller vælg, fra -menuen ). Dette åbner regel-editoren (en del af pointtal). Du kan hvis du vil give reglen et navn der matcher din forfatter (Idiot, for eksempel.) og så hvis dette skal vare evigt, fjerne markeringen udløber automatisk-feltet. Du vil se at denne regel vil ændre forfatterens pointtal til minus ti (eller det pointstal du indtastede). Klik tilsidst på .
Gå til menupunktet ->->
Dette vil få enhver artikel med pointtal mindre end nul til at forsvinde. For at slippe for flere forfattere skal du blot gentage Ctrl+L-delen af disse instruktioner.
Editoren i KNode-sørger for mange funktioner, især for at sende og svare på artikler.
Ved at trykke på knappen Bladre kan du vælge yderligere nyhedsgrupper som du vil publicere din artikel i.
Det er oftest uheldigt at sende artikler til flere nyhedsgrupper. Tænk dig om en ekstra gang. Hvis du ikke er sikker på hvorhen du skal sende din artikel, spørge i en af de mulige grupper — nogle vil fortælle dig hvor du skal sende artiklen.
Den hovedbrugen af denne funktion er når en tråd er gået udenfor emnet for nyhedsgruppen som den findes i. For eksempel kan en tråd i en KDE-nyhedsgruppe begynde med hvordan man omdirigerer opfølgninger i KNode, men fører så til en diskussion om grafiske- og tekstbaserede nyhedsgruppelæsere.
Sommetider sker det at Usenet-brugere sender en artikel til en forkert nyhedsgruppe. Ofte ignoreres artiklerne blot. Hvis det ser ud som om forfatteren har gjort det ved en fej, bør du høfligt meddele dem det så følgende artikler sendes til rette gruppe.
En andet grund til at bruge Opfølgere-Til: er den når det drejer sig om artikler der sendes til flere nyhedsgrupper samtidigt. Du bør sørge for at svaret kun sendes til en eneste nyhedsgruppe.
Du kan aktivere dette ved at markere tekstfeltet Opfølger-Til:. Her kan du indtaste en passende gruppe. Hvis der findes flere nyhedsgrupper i feltet Grupper:, vises de også i dropned-feltet.
Hvis du skriver poster her, i stedet for en nyhedsgruppe, vil svaret gå direkte til forfatteren, ikke til nyhedsgruppen.
Nogle mennesker indskriver en e-mail-adresse her, men det er ikke en gyldig værdi. Anvend poster og indskriv den rigtige Svar til-adresse i de normale KNode-indstillinger.
Ved at bruge -> kan du starte en editor som du selv bestemmer, for at redigere svaret. Du kan altså bruge den editor som du foretrækker til at skrive artikler og e-mail.
Ved at vælge -> kan du åbne fildialogen. Her kan du vælge filen som du vil vedlægge.
For det meste afgør KNode den rigtige MIME-typen for bilaget. Hvis KNode tager fejl, kan du rette MIME-typen manuelt.
Dette skærmaftryk viser editoren med to bilag. En tekstfil og et PNG-billede.
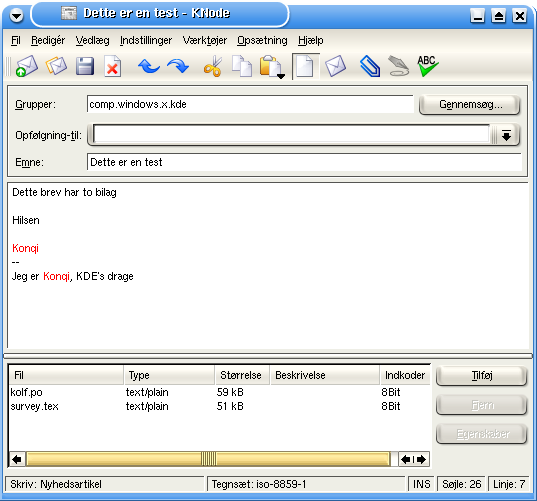
Send bilag
Gør kun dette hvis du ved hvad du foretager dig! En fejlagtig MIME-type kunne forårsage at bilaget bliver sendt forkert, eller at bilaget ikke kan laves igen efter det er sendt.
Det engelske ordet "attachment" bruges over hele verden. Du kan bruge det som et alternativ til bilag.
I de fleste nyhedsgrupper er bilag forbudte. Send ikke bilag som ikke der ikke bedes om. Hvis du bliver bedt om at sende dem, se efter hvem som spørger. Normal vil denne person ønske at du sender dem via e-mail.
Nyhedsserveren nægter formodentlig endda at tage imod en artikel med bilag for de fleste grupper, og de som accepterer bilag har normalt ordet “binaries” i deres navn. Visse nyhedsservere holder til og med op med at bringe ikke-binære nyhedsgrupper som hele tiden tager imod bilag.
Før eller senere, vil du ønske at søge efter en speciel artikel. Søgefunktionen i KNode er en let måde at gøre dette.
Du kan nå søgefunktionen ved at vælge -> eller ved at trykke på tasten F4. Skærmbilledet nedenfor viser søgedialogen.
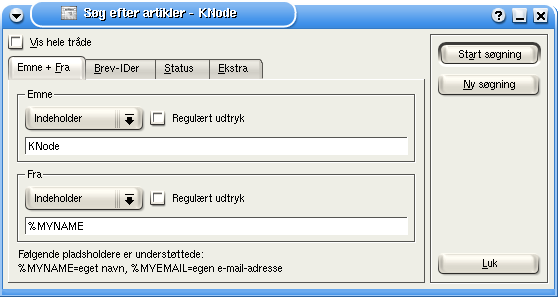
Søgedialogen
Søgedialogen har fire faneblade som tillader flere forskellige søgebegreber. Det første faneblad indeholder indstillinger for søgebegrebet Emne og Fra. Det andet faneblad indeholder indstillinger for en artikels Meddelelses-id'er. Det tredje faneblad indeholder indstillinger for Status. Yderligere indeholder søgebegreber som ikke passer ind under det første, andet eller tredje faneblad.
Du har formodentlig allerede set lighederne mellem filterdialogen og søgedialogen. Brugen er den samme og bør ikke være alt for kompliceret, hvis du allerede har defineret dine egne filtre.
KNode søger altid i nyhedsgruppen som for er aktiv lige nu. En søgning i alle nyhedsgrupper er ikke mulig for øjeblikket. Efter søgningen er klar, vises artiklerne som fandtes i artikelvisningen. Når du lukker søgedialogen med tages søgresultaterne væk, og den gamle visning af nyhedsgruppen vises igen.
Denne knap starter søgningen med de søgebegreber som du har angivet. Alle artiklerne i den markerede nyhedsgruppesom opfylder søgebegrebet, vises i artikelvisningen.
Dette kapitel behandler at erstatte og annullere artikler. Du kommer ikke til at bruge disse to funktioner særligt ofte, men de er der hvis du en dag skulle få brug for dem.
Begge funktioner kræver en nyhedsserver som kan håndtere dem. Du bør også huske at der ikke findes nogen garanti for at ingen allerede har læst din artikel, inden den erstattes eller annulleres.
Så tænk først, sende siden.
At annullere en artikel betyder at fjerne den fra nyhedsgruppen.
Hvorfor skulle du ville annullere en artikel? Måske var du lidt for gal og forulempede nogen, og nu vil du have artiklen væk fra nyhedsgruppen eftersom du fortryder det du skrev. En personlig forulempning, som kan læses af alle, ser ikke godt ud, især hvis du fortryder den. Der findes kun et at gøre — annullér artiklen.
Markér artiklen som du vil annullere og vælg i den sammenhængsafhængige menu. Når du er sikker på at det er den rigtige artikel, bekræft KNode's spørgsmål med . Nu bliver du spurgt om du vil sende meddelelsen direkte eller senere. I dette eksemplet vælger vi at sende . Du ser den nye meddelelse i Udbakken.
Nu vil vi kigge på den såkaldte annulleringsmeddelelse. I emne-linjen finder du noget som ligner dette:
cancel of <n177m8.1m.ln@konqui.org>
Disse mærkelige bogstaver mellem parenteserne er meddelelse-ID for artikel som du vil annullere. Denne meddelelse fortæller nyhedsserveren at den skal fjerne din artikel. Hvis du kigger på det fuldstændige hoved for denne meddelelse ved at vælge -> ser du en linje med navnet control og indholdet cancel <xxxxx@ddddd.dd>. Denne linje fortæller serveren at denne meddelelse er en styremeddelelse. I vort tilfælde annullerer meddelelse artiklen.
Du kan stadigvæk fjerne styremeddelelsen fra Udbakken, hvis du skulle skifte mening.
Husk at artikler kun kan identificeres ved sit meddelelse-ID. Du behøver dette meddelelse-ID hvis du vil annullere artiklen. Normalt får din artikel sit meddelelse-ID når den kommer frem til nyhedsserveren. Det er derfor du kun kan annullere en artikel efter den allerede er publiceret. Artiklerne i mappen Sendt har intet meddelelse-ID, så du kan ikke annullere dem derfra.
Der findes et undtagelse. Hvis du har indstillet KNode til at oprette et meddelelse-ID, kan du også annullere dine artikler i mappen Sendt.
KNode tillader kun at du annullerer dine egne artikler. Den nægter at annullere artikler fra andre forfattere.
Eftersom funktionen at annullere så let kan snydes, med nyhedsgruppelæsere som lader dig annullere hvilken artikel som helst, bekræfter mange nyhedsservere ikke meddelelser om at annullere fra deltagere. Selv om din egen internetleverandør accepterer meddelelsen og sender den videre, ignoreres den af mange andre servere og sendes ikke videre.
Du bør betragte alle artikler som tidligere er sendt, annullerede eller ej, som publicerede og alment tilgængelige.
Erstat overskriver din artikel med en ny version. En anledning til at gøre dette kunne være:
Du har skrevet en lang artikel og allerede sendt den. Nu finder du en fejl i artiklen. Du kan fjerne artiklen, og indsende en ny, rettet, artikel. Eller også kan du bruge erstatning.
Vælg artiklen i artikelvisningen, Vælg i den sammenhængsafhængige menu. KNode spørger om du virkelig vil overskrive denne artikel. Bekræft med , så vises editoren.
I editoren kan du nu lave de ønskede rettelser og ændringer. Du kan så publicere denne artikel præcis på samme måde som du indsender alle andre artikler. Når nyhedsserveren tager imod artiklen, læser den nogen speciallinjer i hovedet, som fortæller at den skal erstatte en ældre artikel. Vælg -> nu, eftersom vi vil kigge på artikelhovedet i Udbakken.
Aktivér ->, eftersom vi vil se alt i hovedet som nyhedsserveren tager imod. Du ser en linje der ser sådan ud:
Supersedes: <oggcm8.4n5.ln@konqi.org>
Dette er instruktionen til nyhedsserveren om at erstatte artiklen med meddelelse-ID <oggcm8.4n5.ln@konqi.org> med den nye artikel.
Foruden dette bruges erstatning for artikler som sendes periodisk, dvs. svar på almindelige spørgsmål. Den nye artikel erstatter den gamle og nyhedsgruppen slipper for at få mange forskellige versioner.
Igen, så er brug af denne funktion kun muligt hvis artiklen allerede har et meddelelse-ID. Normalt får artikler dette af nyhedsserveren. Dette betyder at du kun kan erstatte artikler som allerede er publiceret.
Du kan indstille KNode så at denne meddelelse laves, og senere kan du også erstatte dine artikler i Udbakken.
KNode tillader kun at du erstatter dine egne artikler.
Som for annullér, så er erstatningsmeddelelser ofte blevet misbrugt, når visse personer sender hundredvis eller til og med tusindvis af meddelelser for at overskrive rigtige artikler med tilfældigt maskingenereret skidt. Igen, som for annullér, så ignorerer mange nyhedsservere erstatningsmeddelelser, og sender dem heller ikke videre.
Pointtal, overvågning og ignorer er forskellige navne for samme funktion.
Ved at sætte points til en tråd afgør du dens betydning. KNode tillader points mellem -100000 og 100000. En normal artikel får 0 points, hvis du ikke ændrer dette. Tråde med points under 0 er altså mindre vigtige end normalt, og tråde med points over 0 er vigtigere end de normale.
Points er en egenskab for en tråd og artiklerne i tråden. Du kan altså bruge points til at filtrere og søge artikler. Du kan for eksempel definere et filter som kun viser artikler med points > 0, det vil sige artikler du er særligt interesseret i.
Funktionen Overvåg giver alle artikler i en tråd 100 points. De får altså en høj pointtal, og KNode viser dem med en speciel ikon.
Funktionen Ignorér gør det modsatte. Den pointsætter alle artikler med -100 og viser ikke disse artikler længere.
Det engelske orden “scoring” bruges også i mange andre lande.
Du kan pointsætte en artikel eller tråd manuelt med højre museknap eller menuen . Her kan du direkte pointsætte med Overvåg tråd og Ignorér tråd. Udover at pointsætte manuelt, kan du lade KNode pointsætte artikler automatisk med pointsætningsregler. Du kan indstille reglerne med ->->-> eller med ->. Den eneste forskel mellem disse dialoger er at den sidste har regellisten ved siden af regelindstillingen. I den følgende guide bruges points-editoren som vises med ->.
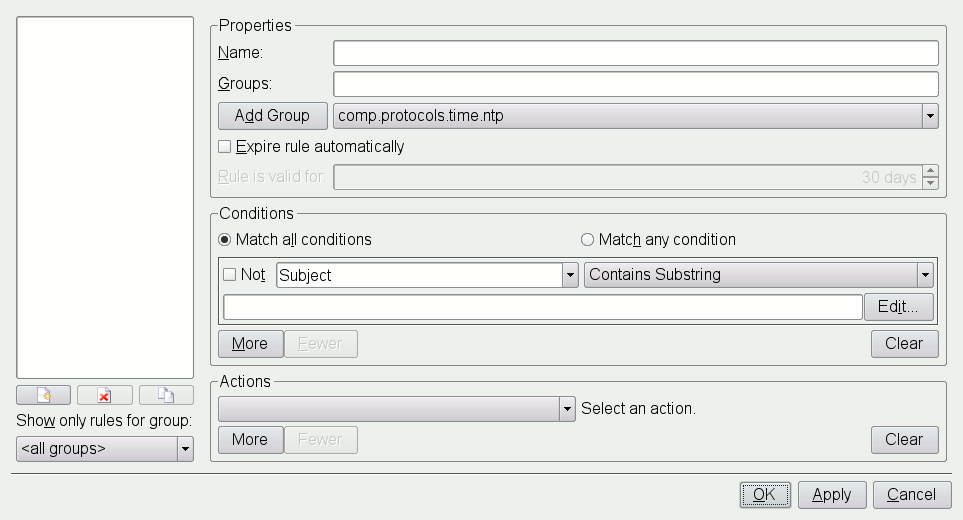
Regeleditoren
Regeleditoren består af fire områder. Til venstre er listen med regler. Med knapperne under listen kan du tilføje, fjerne eller kopiere en eksisterende regel. Derunder har du mulighed for at begrænse de regler som vises. Du har valget om du vil vise alle regler, eller kun regler for en vis nyhedsgruppe.
Hvis du vælger et regelnavn i listen, ser du reglen til højre. Nu kan du redigere reglen. Længst oppe kan du ændre navn, og angive for hvilke nyhedsgrupper reglen gælder. Du kan vælge en eller flere grupper. Flere grupper skal adskilles med et semikolon. Desuden kan du vælge blandt grupper du abonnerer på med dropned-feltet og knappen , eller bruge regulære udtryk, f.eks. “.*” som betyder alle grupper. Valgmuligheden Lad regel udløbe automatisk gør det muligt at fjerne reglen automatisk efter det indstillede antal dage. Det er meningsfuldt hvis en vis person opfører sig dårligt, og du ikke vil læse noget fra den person i nogle dage.
I feltet Betingelse skriver du den betingelse, som skal aktivere reglen. Normalt kan du kun indtaste en betingelser, men du kan ændre dette ved at trykke på knappen og . Hvis du har mere end en betingelse, skal du angive om alle betingelser skal opfyldes, eller kun en af dem. Hvis Opfyld alle betingelser er aktiveret, så skal alle betingelser opfyldes. Hvis Opfyld nogle betingelser er markeret, så er det nok hvis nogen af dem er opfyldt.
Hver betingelse består af to lister og en valgfri tekst. I den første liste vælger du den del af meddelelsen som skal bruges i betingelsen. Denne del sammenlignes med teksten. Den anden liste fortæller KNode hvordan sammenligningen skal foregå, hvis teksten for eksempel skal være nøjagtig lig med hovedfeltet eller kun være en del af den. Regulære udtryk tillades også. Hvis du markerer Ikke, så bliver betingelserne under hvilke betingelsen er opfyldt vendt om, så betingelsen er opfyldt, hvis det modsatte af de viste betingelser er falske.
Lad os nu kigge på nogle eksempler.
Måske vil du filtrere alle artikler fra Per Smed væk. Da skal du vælge hovedlinjen Fra, indtaste navnet på tekstlinjen og vælge feltet er nøjagtigt lig med fra den anden dropned-liste. Men inden du gør dette, bør du kigge på hovedet i en artikel fra Per Smed og kontrollere, hvad hvor står på linjen “Fra”.
Hvis du ikke vil læse artikler med mere end 100 linjer, kan du vælge indgangen Linjer, far den første dropned-liste, og i den anden dropned-liste vælger du større end og skriver 100 i tekstfeltet. Til sidst skal du give meddelelsen om et lavere pointtal.
Sidste eksempel: Du er forståeligt meget interesseret i alle artikler som har at gøre med KNode. Vælg hovedfeltet Emne, indeholder delstreng og indtast knode i tekstfeltet. Men hvad gør man hvis KNode ikke nævnes på linjen Emne? Et forslag er at bruge et regulært udtryk. Ændr indeholder delstreng til opfylder regulært udtryk og skriv knode|nyhedsgruppelæsere|Usenet i tekstfeltet. Alternativt kan du oprette tre betingelser, en der matcher knode, en der matcher nyhedslæser og så videre, og aktivere Opfyld vilkårlig betingelse, men det kræver meget plads og er ikke særligt elegant, vel?
Når betingelsen er klaret, skal du angive en handling i afsnittet Handlinger. Den vigtigste handling er justér points. Hvis den handling vælges, kan du forøge eller formindske points for artiklen med den indstillede værdi. KNode kan også vise en lille meddelelse når en sådan artikel findes, eller farvelægge linjen i artikelvinduet. Du kan for eksempel få interessante artikler til at blive lyserøde, så at du ser dem umiddelbart.
Når du afslutter editoren, eller når du vælger -> så bruges reglerne. Desuden bruges reglerne automatisk på nye artikler. Pointsætning er mest anvendeligt sammen med filtere. Man giver visse artikler lavere points, og filtrerer dem bort, så de ikke ses i artikelvinduet.
Med KNode kan du bruge forskellige identiteter for hver nyhedsgruppe som du abonnerer på. Det vil sige du kan indstille navn, e-mail, svar til adresse og underskrift til brug for denne gruppe.
Det er let at indstille gruppeidentiteter. Fårst klikke på navnet på nyhedsgruppen i hvilken du vil have en anden identitet, med højre museknap, så vælges fra den sammenhængsafhængig menu der kommer frem. Det andet faneblad er identisk med de almene identitetsindstillinger. Indtast dine indstillinger her og klik på for at bekrafte ændrignerne. Så vil dine artikler i denne gruppen sendes altid med denne nyligt angivne identitet.
Når du holder op med at abonnere på en gruppe taber du identitetsindstillingerne for gruppen. Hvis du abonnerer på gruppen igen, vil du skulle gentage indstillingerne. For nye nyhedsgrupper bruges de almene indstillinger.
KNode kan håndtere et ubegrænset antal konti på nyhedsservere udover din hovedserver. De fleste brugere behøver ikke denne funktion, men den kan være meget nyttig hvis din hovedserver ikke sørger for alle grupper som du vil læse. Typiske tilfælde af dette er støttegrupper for kommercielle programmer som findes på en særlig server, eller binære nyhedsgrupper, som kun er tilgængelige fra visse servere.
Yderligere et tilfælde hvor der af og til behøves mere end en nyhedsserver, er når ikke alle interessante nyhedsgrupper findes på en server. I virkeligheden, findes der meget ofte kun et udvalg af nyhedsgrupper. Mange servere understøtter for eksempel ikke binære grupper med billeder og programmer. Hvis du vil se en sådan nyhedsgruppe, og din leverandør ikke vil sørge for den, kan du indstille KNode til at hente den fra en anden server.
Eller også mærker du at du helt enkelt har abonneret på for mange nyhedsgrupper, og vil organisere dem lidt bedre. Du kunne indstille flere konti for samme server, måske en for grupper som du læser hver dag, og en for grupper du læser mindre ofte, så du ikke skal søge efter “hverdagsgrupperne” i en lang liste med grupper du abonnerer på.
For at tilføje en ny konto, åbnes indstillingsdialogen med ->+Konti+Nyheder. Knappen laver en ny konto, og du skal derefter indskrive de samme data som for din første konto, typisk et navn for kontoen, værtsnavnet og brugernavn/kodeord hvis serveren kræver godkendelse. Når dette er gjort, vises den nye server både i indstillingsdialogen og gruppevisningen. Du kan nu abonnere på nyhedsgrupper.
Du kan fjerne konti som er markerede, ved at trykke på knappen .
I dialogen (i den sammenhængsafhængige menu for nyhedsserveren), kan du indstille en særlig identitet kun for denne nyhedsserver.
PGP er den mest udbredte metode til at kryptere eller signere data. Med PGP-signaturen kan du kontrollere at indholdet virkelig kommer fra sin forfatter, eller om det er blevet ændret af en anden. Du finder PGP-programmet og vejledninger på http://www.pgpi.org.
Du kan underskrive en artikel med PGP og verificere en PGP-underskrevet artikel i KNode. Når du har indstillet PGP-understøttelse med ->+Underskrift/Verificering, kan du underskrive en artikel i editoren med menupunktet ->. Du bliver spurgt om dit løsen, og derefter underskrives artiklen.
Din GnuPG- eller PGP-identitet laves automatisk ud fra dit navn og e-mail-adresse og er identisk med meddelelsens afsender (hovedet “Fra”).
For at verificere en PGP-underskrift skal du vælge menupunktet ->.
| forrige | hjem | næste |
| Arbejde med nyhedsgrupper | op | Kommandoreference |