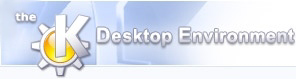
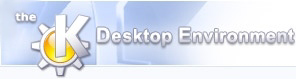 | Opsætning-menuen |
| forrige | Menuerne | næste |
Når dette er afkrydset, vil en flytbar værktøjslinje blive vist. Den indeholder genvejsknapper til de mest brugte kommandoer. Værktøjslinjer er sædvanligvis placeret i toppen af editoren, lige under menuen. Hvis dette punkt ikke er afkrydset, vil værktøjslinjen være skjult. Du kan klikke på det stribede håndtag for at skjule linjen eller få den til syne igen. Du kan flytte værktøjslinjen ved at trække i håndtaget.
Når dette er afkrydset, vil en statuslinje blive vist i bunden af editoren. Den indeholder oplysninger om det aktuelle dokuments status. Hvis dette punkt ikke er afkrydset, vil statuslinjen være skjult.
Dette gemmer den aktuelle editor-opsætning, så den også vil blive brugt fremover.
Denne kommando åbner en dialog, hvor du kan ændre tastegenveje. Et vindue øverst i dialogen viser en liste over tilgængelige kommandoer. Nedenunder er der tre radioknapper. Du kan vælge en ændringstast fra Ingen, Standard, og Personlig.
Et sæt af radioknapper tillader kun at én af de tilgængelige muligheder er valgt - på samme måde som knapperne på en bilradio kun tillader valget af én forudindstillet station. Radioknappen 'Standardtast' er i øvrigt kun tilgængelig for de kommandoer som faktisk har en standardgenvej.
Hvis du vælger muligheden 'Personlig tast', bliver den store knap nede til højre aktiveret. Du kan nu indtaste den kombination af taster, som du vil bruge som genvej for den pågældende handling. Hvis du f.eks. har valgt 'Om KDE' i listen over handlinger, og klikker på 'Personlig tast', kan du trykke på Ctrl, Alt og K-tasten på tastaturet. Dette betyder nu, at hver gang du fremover holder Ctrl- og Alt-tasterne nede og trykker K (mens du bruger KEdit), vil 'Om KDE'-dialogen blive fremkaldt.
Dette åbner den dialog, hvor værktøjslinjen kan blive indstillet. Du kan vælge hvilke genvejsknapper, som skal vises på værktøjslinjen, såvel som hvorvidt og hvor der skal være tekst sammen med knapperne. Andre muligheder inkluderer størrelsen på knapperne (ikonerne) og værktøjslinjens placering (øverst, til venstre, til højre, flydende eller fast). 'Fast' får værktøjslinjen til at trække sig sammen. Klik på det stribede håndtag for at udvide den, så du igen kan bruge den. I et vindue til venstre vises en liste over mulige handlinger, som kan placeres på værktøjslinjen. I et vindue til højre kan du se alle de handlinger, som allerede er på værktøjslinjen. Imellem de to vinduer er der et sæt af fire pileknapper, som bruges til at manipulere valgene. Højre-pilen flytter den markerede handling fra den venstre liste over i den højre liste, dvs. at genvejen bliver tilføjet til værktøjslinjen. Venstre-pilen gør det modsatte. Den fjerner den markerede handling i listen til højre fra værktøjslinjen. Op- og ned-pilene bruges til at ændre den markerede handlings position i listen til højre, hvilket ændrer dens placering på værktøjslinjen.
Dette punkt åbner en dialog, hvor du kan ændre på en masse indstillinger.
| forrige | hjem | næste |
| Værktøjer-menuen | op | Hjælp-menuen |