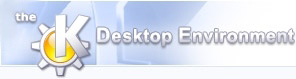
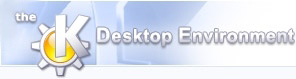 | Visuel side-layout |
| forrige | At arbejde med... | næste |
Visual Page Layout (VPL) editor (også kendt som WYSIWYG (Det du ser er det du får)) tillader dig at redigere et HTML- eller XHTML™-dokument mens du ser ændringerne uden-videre. Nøjagtig ligesom din foretrukne tekstbehandling, kan du klikke på dit dokument så vil markøren blive vist, og gøre det muligt at skrive tekst, indsætte billeder, anvende tekstdekorationer, osv.. VPL's mål er at tillade dig at lave storartede, gyldige netsider uden noget kendskab til Internet-opmarkeringssprog.
Quanta Plus har to tilstande: VPL-editor og VPL & Kildeeditorer, som der er adgang til fra -menuen. Den første erstatter Kildeeditoren med VPL-editoren, og den anden opdeler editorvinduer i to dele: Kildeeditoren og VPL-editoren.
VPL-editoren virker sådan her: Den indlæser et dokument såsom en normal HTML- eller XHTML™-side og så viser en markør sig. Så kan du ændre den, og når du skifter tilbage til Kildeeditoren, ser du at de ændringer du lavede i VPL-editoren er blevet indflettet i Kildeeditoren.
Når du arbejder med VPL-editoren med et dokument der indeholder PHP, vil du se en lille grøn ikon der repræsenterer PHP-kode. Du kan ikke direkte redigere denne med VPL-editoren. For at redigere PHP, vil du stadig skulle bruge Kildeeditoren. Der er ingen planer om at ændre denne funktionalitet.
Den anden tilstand opfører sig nøjagtigt som den første, undtagen at du med det samme ser effekten af dine ændringer, enten i Kildeeditoren eller i VPL-editoren og markørerne i kildeeditoren og VPL-editoren er synkroniserede. Et tryk på F9 indlæser denne tilstand, men hvis den allerede er indlæst så vil den flytte fokus fra en visning til en anden, mens den holder dig på samme sted i dokumenter.
Gemopfriskningsintervallerne mellem VPL-editoren og Kildeeditoren kan indstilles. Gå til ->. Vælg -fanebladet. Du kan nu vælge om du kun ønsker at genopfriske en visning når du klikker på den eller automatisk. Hvis du vælger automatisk, så kan du vælge et genopfriskningsinterval. Den generelle anbefaling er: Et mindre tal for hurtige computere og et større tal for langsommere.

VPL & Kildeeditor-tilstand.
Lad os nu sige at du ønsker at redigere overskriften på din netside. Hvordan gør du det? Du starter blot ->. Dette værktøj tillader at redigere “usynlige” tag når VPL-editoren bruges. Dokumentegenskaber-dialogen startes også når du laver et nyt dokument i VPL-editor-tilstanden. Dette er for at mindske mængden af kode du skal skrive i hånden. Med den kan du redigere:
Titlen på dokumentet
Metatag tillader dig at opbevare informationer om selve dokumentet f.eks. nøgleord til søgemaskiner på internettet. Du kan tilføje eller fjerne Meta-punkter ved at trykke på de to knapper nedenfor, og redigere dem ved at klikke på listen f.eks. put “nøgleord” på “navne”-søjlen og “nøgleord1 nøgleord2” på “indhold”-søjlen.
CSS-regler er den nye måde at fortælle din browser hvordan en side skal præsenteres. Du kan tilføje eller slette CSS-regler ved at trykke på knapperne nedenfor. Du kan også udfylde felter såsom Meta-punkter. Redigering af CSS-regler er endnu ikke understøttet.
Du kan også linke til et eksternt CSS-stilark. Klik blot på Gennemsøg-knappen og vælg din fil.
Du kan bruge markøren ligesom du gør i en tekstbehandling, og flytte med pilene. Det kan ske at markøren ikke ønsker at gå derhen hvor du ønsker den skal gå hen (en irriterende fejl). Markering virker også som sædvanligt. Du kan indsætte tekst ved at skrive og fjerne tekst ved at trykke på Backspace eller Del-tasten.
Nu kommer vi til at indsætte mærker. Du kan indsætte billeder, appletter, tekstdekorationer såsom fed type og så videre ved at bruge de samme værktøjslinjer du bruger i kildeeditoren. Bemærk at indsættelse af mærker ikke fjerner tidligere identiske mærker, f.eks. hvis du indsætter et ankermærke omkring noget tekst, så skal du fjerne ethvert andet anker omkring teksten.
Nogle punkter på værktøjslinjen vil blive deaktiverede, såsom Tabel-guide eller Hurtig liste-guide. De vil senere komme til at virke i VPL, men i denne udgave, må du bruge Tabeller eller Lister værktøjslinjerne.
For at redigere et tag (det kunne være et billede, en applet, eller hvad som helst), skifter du til Attributtræet, via ->. Klik på det mærke du ønsker at ændre, eller hvis du ikke kan få adgang til det, klik på et objekt indeholdt i det. Attributtræet vil vise de nuværende mærkenavne, så vel som en liste af alt de er afledt fra og attributter. For øjeblikket understøtter VPL ikke, for eksempel, XHTML™ + MathML, men du vil se at du kan redigere navnerum via denne visning. Du kan blot klikke på Værdi-feltet og ændre hvad du ønsker. Hvis du vil have adgang til et mærke det nuværende er afledt fra, så vælg det i og så vil Attributtræet indlæse det.
For at slette et mærke, vil vi bruge Attributtræet. Har du bemærket de to små røde kryds foroven til højre? Den første sletter kun det mærke der er valgt nu og hvis HTML/XHTML™-specifikationen ikke tillader afledte af det slettede mærke kan være afledt af et mærke længere tilbage, så slettes disse også, og så videre. Det andet kryds vil slette det valgte mærke så vel som alle dets afledte. så vær påpasselig.
| forrige | hjem | næste |
| Skabeloner | op | Menulinjen |