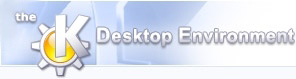
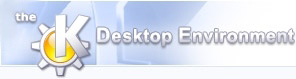 | At arbejde med... |
| forrige | næste |
Indholdsfortegnelse
Dette kapitel beskriver de dele af Quanta Plus som du oftest benytter dig af. De gør dig ikke kun mere produktiv, men lader dig også tilrette Quanta Plus til din måde at arbejde på.
Som tidligere nævnt, håndteres værktøjslinjer i Quanta Plus hovedsageligt via menuen . Anvendelse og oprettelse er anderledes. At oprette værktøjslinjer beskrives i et senere afsnit der hedder “Oprettelse af værktøjslinjer.”
Brug af værktøjslinjer er ret enkelt. Når du klikker på en ikon for et ønsket element eller en ønsket handling, sker der en af tre ting: elementet indsættes (valgfrit med et afsluttende element); en elementdialog aktiveres, som lader dig udfylde egenskaber i dialogen; eller endelig, en handling aktiveres og udfører noget smart med nuværende fil eller projekt. Hvis du mærker at du bliver træt af hele tiden at indtaste et vist element som ikke findes i Quanta Plus, kan du tilføje det. Se “Dokumenttype-redigeringspakke (DTEP)” for mere information.
Indstilling af værktøjslinjer og elementerne på den, kan gøres ved at bruge sammenhængsmenuen (højreklik på værktøjslinjen), hvor du kan oprette en Ny handling, en Ny værktøjslinje, du kan udføre andre handlinger som Fjern værktøjslinje, Omdøb værktøjslinje eller Indstil værktøjslinjer som giver dig dialogen hvori du kan angive hvilke handlinger der skal vises på denne eller andre værktøjslinjer.
Ved at frembringe sammenhængsmenuen i en handling (ikon) placeret på værktøjslinjen, bortset fra ovenstående handlinger, kan du se indgangene Fjern handling og Redigér handling som taler for sig selv.
Værktøjslinjerne og handlingerne på dem kan indstilles ved at bruge -> og -> menuindgangene.
Du kan læse om brugerdefinerede handlinger i “Brugerdefinerede handlinger”.
En mærke-dialog ser præcis ud som det følgende:

Et eksempel på en mærke-dialog.
Ovenstående billede viser dialogen for anker-tagget. Hvis du kender til XHTML™, bør du have bemærket at alle egenskaber som du kan anvende i et ankerelement er tilgængelige. Bemærk fanebladene ovenfor for Hoved, Kerne og i18n, Begivenheder og Fokus, som indeholder alle andre egenskaber, ifølge deres formål, tilgængelige for ankerelementet. Alt du behøver at gøre er at udfylde tomrummene for egenskaberne du vil have i anker-tagget, udelade dem du ikke vil have og klikke på O.k. Nu har du et velformet ankermærke på markørens nuværende position.
| forrige | hjem | næste |
| Grænsefladen med flere dokumenter | op | Projekter |