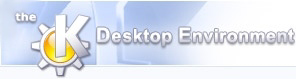
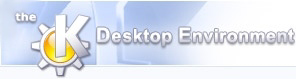 | Kommandoreference |
| forrige | næste |
Indholdsfortegnelse
Opretter et nyt dokument
Åbner et dokument
Åbner et nyligt gemt dokument
Gemmer diagrammet til nuværende fil. Hvis diagrammet endnu ikke er blevet gemt vises fildialogen.
Gemmer dokumentet, fildialogen bruges.
Genindlæser dokumentet.
Åbner et dokument med et vilkårligt understøttet format. Det oprindelige dokumentet bliver ikke ændret.
Gemmer et dokument i et vilkårligt understøttet format. Det oprindelige dokument bliver ikke ændret. Du kan også vælge blandt mange billedformater såsom PNG, SVG, Krita, Gimp eller JPG.
Sender diagrammet som et bilag til en e-mail.
Importerer værdier far en CSV-fil (Comma Separated Values), meget ligesom CSV-import i KSpread. Bemærk at du kan angive forskellige tilvalg og forskellige adskillere (ikke blot kommaer).
Lav en KChart-skabelon baseret på dette dokument.
Udskriver dokumentet
Sørg for at det rigtige udskriftssystem er valgt i afsnittet “Udskriftssystem der bruges for øjeblikket:”. Dette tilvalg ses efter at have klikket på -knappen.
Viser en forhåndsvisning af hvordan det udskrevne dokument vil se ud.
Åbner en dialog hvori du kan indgive information om dit diagram.
Denne dokumentinformation vil blive vist i Konqueror's filsøger som et værktøjsvink. Et værktøjsvink er en pop-op der viser indholdet af en fil når du flytter din mus henover filens ikon.
Lukker dette diagram.
Afslutter KChart
Åbner KCharts indstillingsdialog.
Bytter om på rækker og søjler (flipper x og y).
Ændrer arrangementet af bjælkegrafer.
Indtast de titler du vil have for din graf her.
Vælg graffarver, gitterfarver og titelfarver her.
Vælg skrifttypens stil og størrelse her. Serie-farver kan også vælges her. Serier refererer til de individuelle grafer. Hvert sæt af grafdata er en serie.
Vælg baggrundsfarve for din graf.
Billedets baggrunde virker ikke endnu.
Ændr placeringen af påskrift-feltet. Påskriftfeltets farve kan også ændres. Påskriftfeltet indeholder farvenøglen for grafserierne.
Indstil sidens marginer her.
Vis eller skjul diverse værktøjslinjer (, og ).
Indstil tastaturgenveje for KChart.
Indstil KChart's værktøjslinjer.
Starter KDE's Hjælpesystem startende med hjælpesiderne for KChart (dette dokument).
Ændrer musemarkøren til en kombination af en pil og et spørgsmålstegn. Klik på punkter indenfor KChart vil åbne et hjælpevindue (hvis der findes et for dette punkt) der forklarer punktets funktion.
Åbner problemrapport dialogen hvor du kan rapportere en fejl eller bede om en “ønskeseddel” egenskab.
Dette vil vise version og forfatterinformation.
Dette viser KDE versionen og anden basal information.
-> tillader dig at angive tastaturgenveje
Nedenfor vises et eksempel på hvordan man indstiller en genvejstast for at åbne diagramguiden.

Klik på knappen Egen.
Klik derefter på knappen Primær genvej:.
Tryk på Alt Ctrl W og dialogen skal forsvinde. Genvejstasten er nu indtastet.
Tryk nu på tasterne Alt Ctrl W for at åbne guiden.
-> bruges til at tilføje yderligere knapper til værktøjslinjerne.

For at tilføje en knap til Fil-værktøjslinjen,

sørg for at Fil <KOffice> vises i dropned-feltet længst oppe.
Klik på et af punkterne i den venstre rude. Dette punkt vil nu have en blå baggrund der viser at det er blevet valgt.
Klik derefter på Højre pil-knappen for at placere det i den højre rude.
Klik på Anvend og klik så på O.k.
Det nye punkt skulle nu være i værktøjslinjen. 
| forrige | hjem | næste |
| Brug af KChart i KSpread | op | Medvirkende og licens |