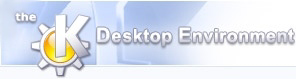
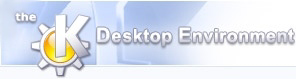 | Kommandoreference |
| forrige | næste |
Indholdsfortegnelse
Laver et nyt KFormula-dokument.
Åbner et tidligere gemt dokument.
Viser et udvalg af de senest gemte dokumenter som du kan åbne.
Gemmer dokumentet.
Gemmer dokumentet med et navn, du giver.
Genindlæser det senest åbnede dokument.
Importerer formler fra andre formater.
Eksporterer det nuværende dokument til et andet format.
Starter KMail, så du kan sende filen med e-mail. Bemærk: Du skal stadig vedhæfte filen manuelt til din mail.
Udskriver dokumentet.
Viser, hvordan det udskrevne dokument vil se ud.
Giver et vindue, hvor du kan indtaste dit navn, e-mail adresse og en kort beskrivelse af dokumentet.
Lukker dette dokument.
Afslutter KFormula.
Fortryder en handling. Du får dokumentet tilbage til dets tilstand før din seneste ændring.
Fortryder en fortrydelse. Gør det modsatte af at fortryde. Det vil genindsætte den ændring, du oprindeligt lavede.
Klipper et markeret stykke tekst væk fra KFormula skærmen.
Kopierer den markerede tekst fra KFormula skærmen.
Indsætter den tekst, du valgte med Klip eller Kopiér ind på KFormula skærmen.
Markerer al teksten i KFormula skærmen til Klip eller Kopiér.
Fjern de omgivende parenteser, klammer eller absolut-tegn. Denne handling sker på klammerne umiddelbart omkring markøren.
Konverterer et latinsk bogstav til et græsk symbol.
Åbner en editor hvor du kan redigere den eksisterende formel.
Se afsnittet Advanceret redigering afsnit for detaljer.
Indsætter kvadratrod
Indsætter en brøk.
Indsætter et par klammer, f.eks. ( ). Du kan også blot taste ( for at indsætte et par klammer.
Indsætter et integrationstegn.
Indsætter et summationstegn. (sigma).
Indsætter et produkttegn.
Indsætter en matrix. Et vindue vil vise størrelsen, der som standard er 3x3. Du kan indtaste antal rækker og søjler i dette vindue.
Indsætter en vektor med to rækker.
Indsætter en overstreg i feltet.
Indsætter en understreg i feltet.
Indsæt en ny linje i feltet hver gang du trykker på returtasten.
Tilføjer et øvre indeks på følgende måde:  .
.
Tilføjer et nedre indeks på følgende måde:  .
.
Se Bestemte integraler og indekser-afsnittet for detaljer om indekser.
Indsætter et lille reduceret mellemrum, her mellem o og e: .
.
Indsætter et lille mellemrum.
Indsætter et mellemrum, der er halvanden gang bredere.
Indsætter et dobbelt mellemrum
Indsætter et firedobbelt mellemrum.
Sætter en søjle ind i en eksisterende matrix. Søjlen indsættes ved markøren.
Tilføjer en søjle til en eksisterende matrix. Søjlen tilføjes på højre side.
Fjerner en søjle fra en eksisterende matrix. Markørens position bestemmer, hvilken søjle der fjernes.
Indsætter en række i en eksisterende matrix. Rækken indsættes hvor markøren er.
Tilføjer en række til en eksisterende matrix. Rækken tilføjes i bunden.
Fjerner en række fra en eksisterende matrix. Markørens position bestemmer, hvilken række der fjernes.
Gør det muligt at indstille tegnstørrelse (fra 6 til 72).
Lader dig indsætte forskellige afgrænsere (f.eks. (, { og [).
Lader dig indsætte forskellige afgrænsere (f.eks. ), } og ] ).
Indsætter det symbol der er valgt i symbolværktøjslinjen.
Her kan du rette i KFormulas indstillinger. Du kan vælge, hvilke værktøjslinjer, der skal vises, og hvilken skrifttype, der skal bruges.
Visning af den værktøjslinje, der har ikoner til at lave, åbne og gemme filer. Udskrift og udskriftsvisning er også i denne linje.
Viser eller skjuler værktøjslinjen for redigering. Her findes klikbare ikoner for at klippe og indsætte, samt fortryde og annullér fortryd.
Denne værktøjslinje har alle de matematiske elementer som sum, integral, eksponent osv.
Denne værktøjslinjen indeholder skrifttypesindstillingerne (størrelse, fed type, kursiv, osv.).
Dette slår kombinationsfeltet til og fra, der indeholder Del, symbolet for partielt afledt, afgrænsningspile, booleske operatorer og mange andre matematiske symboler.
Styrer visning af matrixværktøjslinjen. Den rummer knapper der har at gøre med at oprette og redigere matricer.
Markering af dette element bestemmer, om tal skal vises med farver.
Menuen -> lader dig indstille genvejstaster.
Herunder er et eksempel på, hvordan man indstiller en genvej til et bredt mellemrum.

Klik på knappen Indstil.
Klik så på den primære knap.
Indtast Ctrl Mellemrum som får vinduet til at forsvinde. Tastaturgenvejen er nu indsat.

Ved at taste CTRL Mellemrum får du nu et bredt mellemrum.
Menuen -> bruges til at tilføje yderligere knapper til værktøjslinjerne.

Til at tilføje en knap til fil-værktøjslinjen,

sørg for at Fil <KOffice> vises i det øvre kombinationsfelt.
Klik på et af punkterne i ruden i venstre side. Dette punkt vil nu have en blå baggrund der viser at det er blevet valgt.
Klik derefter på Højre pil-knappen for at placere den i ruden til højre.
Klik på Anvend og klik så på O.k.
Det nye symbol skulle nu være i værktøjslinjen. 
-> er stedet hvor skrifttypestørrelser vælges.
Formel-afsnittet lader dig vælge skrifttyper og skrifttype-fremhævningsfarver.
Åbner dialogen Dagens vinker som viser et tilfældigt vink om KFormula.
Starter KDE's Hjælpesystem startende med hjælpesiderne for KFormula (dette dokument).
Ændrer musemarkøren til en kombination af en pil og et spørgsmålstegn. Klik på punkter indenfor KFormula vil åbne et hjælpevindue (hvis der findes et for dette punkt) der forklarer punktets funktion.
Åbner problemrapport dialogen hvor du kan rapportere en fejl eller bede om en “ønskeseddel” egenskab.
Dette vil vise version og forfatterinformation.
Dette viser KDE versionen og anden basal information.
| forrige | hjem | næste |
| Brug af KFormula | op | Avanceret redigering |