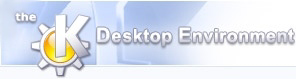
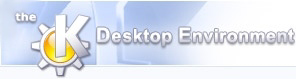 | Menuen |
| forrige | Punkterne i menuer og værtøjslinjer | næste |
Menuen lader dig indstille KPresenter.
Punkterne i undermenuen kan slås til og fra, dvs. du kan både aktivere og deaktivere visning af særlige værktøjslinjer her.
Automatisk korrigering er KPresenters mulighed for at rette almindelige skrivefejl eller ekspandere forkortelser uafhængig af stavekontrollen. Der er flere almindelige skrivefejl indtastede for dig, som at erstatte teh med the, og du kan tilføje så mange flere som du vil.
Muligheden for at ekspandere forkortelser kan spare dig meget indskrivningstid, hvis du ofte gentager tekst, det være sig i samme præsentation eller i flere præsentationer.
Hvis du for eksempel arbejder på “Firmaet med et rigtigt langt navn AB”, kan du definere en indgang for automatisk korrektion sådan at så snart du skriver job eller en anden entydig tekst, erstattes den med “Firmaet med et rigtigt langt navn AB”.
Automatisk korrektion kan ske automatisk mens du skriver, eller kun efter forespørgsel når du vælger det i menuen .
Se afsnittet Indstil automatisk korrigering for en fuldstændig forklaring.
Automatisk komplettering lader dig skrive nogle af de første bogstaver i ofte brugte ord (ofte tekniske eller branchespecifikke), og fortæller Kpresenter at ordet skal gøres færdigt for dig.
Se afsnittet Indstil komplettering for en fuldstændig forklaring.
lader dig tildele en genvejstast til handlinger som findes i KPresenters menuer eller ikoner.
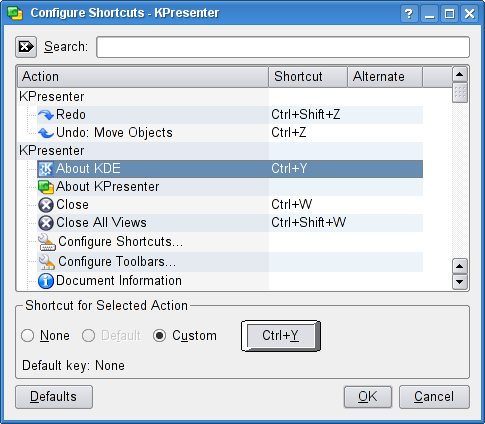
Hvis du forsøger at tildele en genvejstast som allerede bruges, får du en advarselsmeddelelse. Markér hvad du vil gøre (i billedet har jeg valgt at oprette en genvejstast for Om KDE).
Klik på knappen for egen tast og indskriv tasten som du vil bruge. Jeg tilldelte tasten Ctrl og Y for at vise dialogen “Om KDE”.
Denne knap viser hvad der er tildelt. Klik på for at udføre ændringerne, klik på for at nulstille til hvad som nu måtte være tildelt som standard, og klik på for at ikke gøre noget og afslutte dialogen.
Indstil værktøjslinjer lader dig tilføje eller fjerne ikoner i hver værktøjslinje.
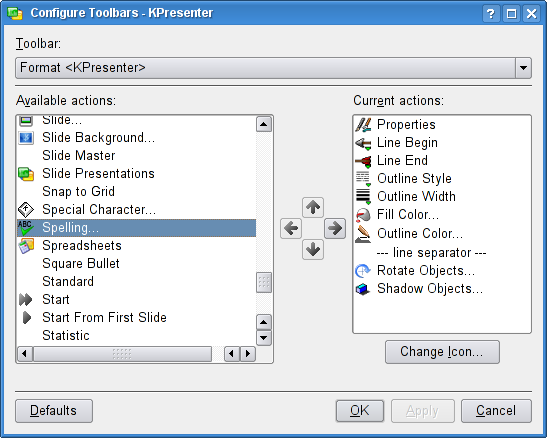
Længst oppe er et dropned-felt som lader dig vælge hvilken værktøjslinje du vil ændre. I billedet er Koffice arbejdpladsen valgt. Hvis jeg vil tilføje ikonen Om KDE til denne værktøjslinje, klikker jeg på indgangen i venstre vindue. Pilen som peger mod højre bliver så tilgængelig. Hvis jeg klikker på pilen, tilføjes indgangen Om KDE til den valgte værktøjslinje. Venstrepilen er tilgængelig når du klikker i det højre vindue. Den lader dig fjerne en ikon fra en værktøjslinje. Opad- og nedadpilene bliver tilgængelige når objekter på begge sider er valgte. Du kan flytte markeringen i vinduet til højre opad og nedad med tastaturets piletaster, eller ved at klikke på pilene med musen. Menuen Indstil KPresenter sørger for to menufelter.
Se afsnittet Indstilæ KPresenter for en fuldstændig forklaring af alle KPresenters indstillinger.
| forrige | hjem | næste |
| Menuen | op | menuen |