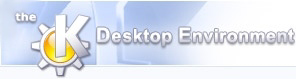
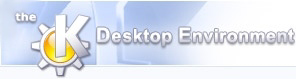 | Dialoger |
| forrige | Kommandoreference | næste |
This section describes Krita's dialog windows.
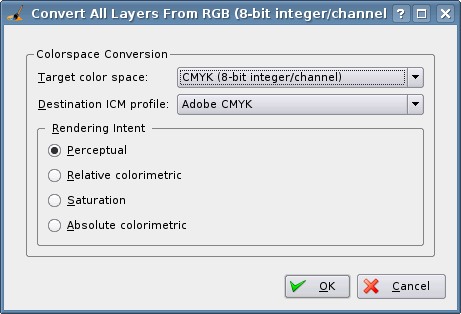
Dialogen Konvertér billedtype
Denne dialog lader dig konvertere billedet fra et farverum til et andet. Målets farverum og Målets ICM-profil bruges til at indstille hvilket farverum og hvilken profil som billedet vil blive konverteret til. Du kan påvirke hvordan konverteringen gøres med Gengivningstilvalg.
Med Perceptuel konvertering, afbildes kildens farverum lineært på resultatets farverum. Hvis resultatets farverum “accepterer” et mindre toneomfang end kilden, kan forskydninger opstå eftersom omfanget komprimeres. Relativ farvetilstand konverterer hver farve til den nærmeste farve i resultatets farverum. Det kan betyde at et vist toneomfang afbildes på en farve i resultatets farverum. Farvemætning betyder at helt mættede farver vil forblive helt mættede, selvom det betyder at selve farven ændres. Ved konvertering med Absolut farvetilstand bruges samme metode som med Relativ farvetilstand, men farverummets hvidpunkt (værdien som angiver hvid farve) ændres ikke til at passe i det nye farverum, hvilket kan føre til uønskede ændringer af farver der ligger nær ved hinanden.
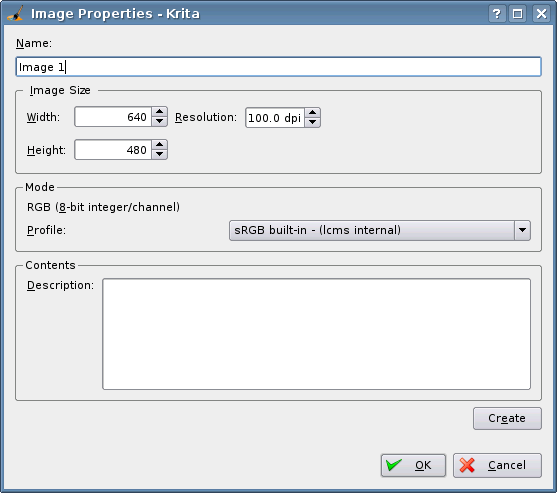
Dialogen Billedegenskaber
Med denne dialog kan du ændre et antal billedegenskaber. For det første, billedets Navn. Hvis du ikke tidligere har indstillet et navn (hvilket også kan gøres når billedet oprettes), har den et standardnavn såsom “Billede1”. Derefter kan du indstille dets størrelse (som bestemmes af Bredde og Højde i billedpunkter og Opløsningen i punkter/tomme) og den farveprofil som skal bruges (Profil). Endelig kan du udfylde feltet Beskrivelse med eventuel information du vil tilføje til billedet.
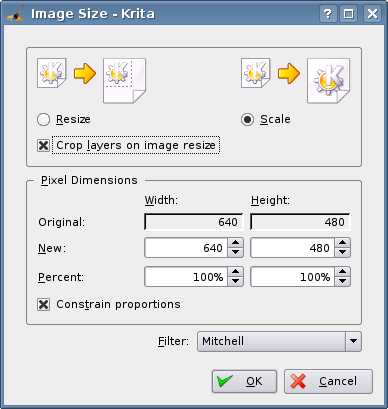
Dialogen Billedstørrelse
Denne dialog lader dig ændre størrelse på billedet. I den øverste del kan du vælge måden som billedets størrelse ændres. Hvis du vælger Ændr størrelse, ændres billedet størrelse men dets lag (som indeholder det egentlige indholdet) ændres ikke. Hvis du altså fordobler billedets højde og bredde, optager originalbilledet øverste venstre fjerdedel i det nye billede. Når du mindsker billedets størrelse strækkes billedlaget ud udenfor billedkanten, hvis du ikke vælger Beskær lag ved ændring af billedstørrelse, hvilket beskærer alle lag til den nye billedstørrelse.
Med Skalér, ændres billedlagenes størrelse med billedet. Altså øges virkelig indholdets størrelse når billedstørrelsen øges, og tilsvarende ved mindskning.
Under Billedpunktsdimensioner kan du indstille hvilken ny størrelse du ønsker at billedet skal have. Originalstørrelsen angives som reference. Hvis du markerer Begræns proportioner, bliver den nye bredde og højde altid indstillet til samme procentuelle værdi. Hvis du for eksempel har et billede som er 200 x 100 billedpunkter, og indstiller bredden til 20 billedpunkter, ændres højden automatisk til 10. Når dette afkrydsningsfelt ikke er markeret, kan du også ændre størrelse på billedet uden at beholde proportionerne.
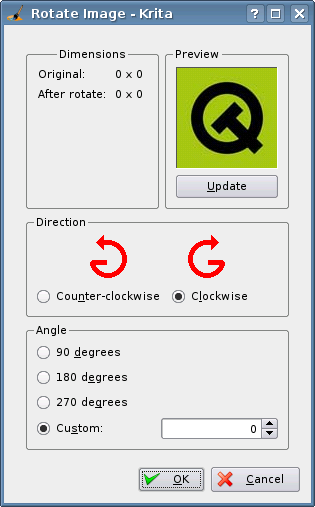
Dialogen Rotér billede
Du kan rotere billedet med denne dialog. Den øverste del af dialogen viser resultatet af rotationen i form af ændringer i dimensioner (om nogen) og synlig tilbagemelding. Under Retning kan du vælge mellem at rotere med uret og mod uret. Under Vinkel kan du indstille rotationens værdi. 90, 180 og 270 grader kan vælges med de respektive tilvalgsknapper, mens andre værdier skal angives med nummerfeltet Egen.
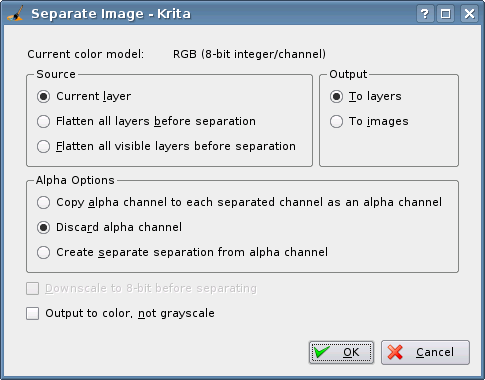
Dialogen Separér billede
Du kan separere (en del af) billedet med denne dialog. Hver farvekomponent (kanal) placeres i et separat lag eller et separat billede. Længst oppe i dialogen vises nuværende farvemodel. Derunder kan et antal tilvalg indstilles.
Under Kilde kan du vælge hvilken del af billedet som skal separeres. De tre valgmuligheder er Nuværende lag, som (naturligvis) kun bruger laget som for øjeblikket er valgt, Sammenflet alle lag inden separering, som bruger hele billedet, og Sammenflet alle synlige lag inden separering, som bruger alle synlige lag.
Under Uddata kan du vælge hvor resultatet af separeringen skal skrives: enten til et par lag, eller til et par billeder.
Under Alfatilvalg kan du vælge hvad som skal gøres med de valgte lags alfakanaler. Den kan kopieres til hver ny kanal, kasseres eller separeres for sig selv.
Tilsidst afgør de to valgmuligheder længst nede i dialogen om kilden skal skaleres ned til 8-bit farve (hvis den indeholder flere), og om uddata skal være i farver (det normale er at separere kanalerne til gråskalaværdier).
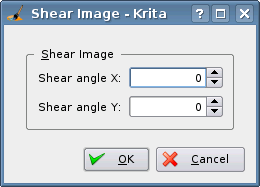
Dialogen Skævvrid billede
Denne dialogen lader dig skævvride billedet. Med skævvridning omformes billedets omgivende rektangel til et parallellogram. En billedrække og søjle beholder sit sted, den næste forskydes en vis afstand, den næste med samme afstand relativt til den tidligere, osv. Skævvridningsvinklerne i X- og Y-led kan indstilles med de to nummerfelter.
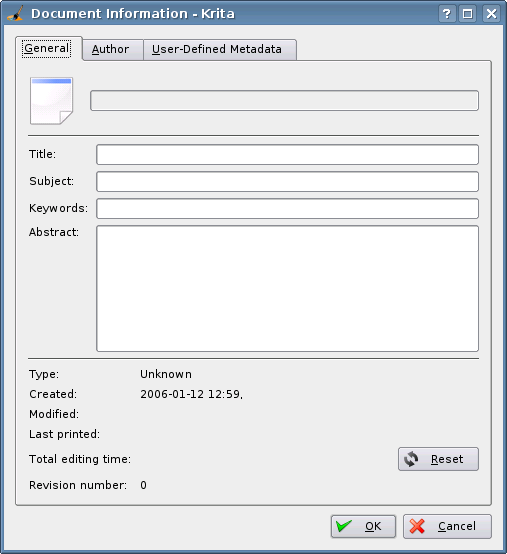
Dialogen Dokumentinformation
Denne dialog er ligesom i andre KOffice-programmer. Du kan indtaste diverse informationer om dokumentet, som vil blive gemt med dokumentet så du senere kan hente dem til gennemsyn eller redigering.
Under fanebladet Generelt kan du indtaste titel, emne og nøgleord samt et sammendrag. Længst nede i fanebladet vises noget statistisk information. Under fanebladet Forfatter kan du opbevare information om dig selv. Det tredje faneblad Brugerdefineret metadata, lader dig opbevare al anden information.
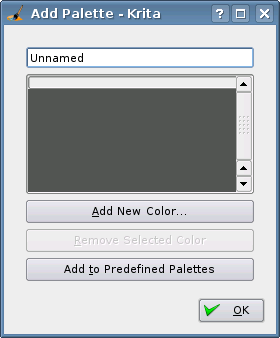
The Add Palette dialog
With this dialog, you can add a custom color palette to Krita. Fill in the name for your palette in the text field at the top. Then make the palette: use the button to add a color to the palette and to remove the currently selected color. Click the button to add your newly created palette to the palette list, or just choose when you're done.
| forrige | hjem | næste |
| Paletter | op | Spørgsmål og svar |