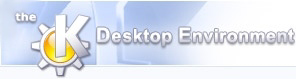
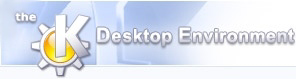 | Kommandoreference |
| forrige | næste |
Indholdsfortegnelse
Dette kapitel forklarer Kritas brugergrænseflade i detalje. Hver af menuerne, værktøjslinjerne, paletterne og dialogerne vil blive diskuteret.
Nogle af Kritas menuer er standardmenuer i KDE eller KOffice, mens andre er specielle for Krita. Menuen indeholder kommandoer for håndtering af filer. I menuen finder du kommandoer som gør noget med nuværende markering. Du kan ændre måden du ser billedet på med kommandoer i menuen . Menuen indeholder kommandoer som ændrer hele billedet, såsom at konvertere alle lag til en anden farvemodel eller ændre størrelse eller skalere billedet. Menuen er som menuen , men kommandoerne arbejder kun med det nuværende lag. Menuen indeholder kommandoer til at oprette og behandle markeringer. Menuen indeholder alle filtre du har installeret. De arbejder på det nuværende lag. Menuen indeholder tilvalg for at arbejde med scripter. Menuen er fælles for KOffice og indeholder plugin fra hele KOffice. Menuen er igen fælles for KOffice og lader dig håndtere værktøjslinjer, genveje og indstilling af Krita. Endelig lader menuen dig komme til diverse (forhåbentlig nyttig) information, såsom denne håndbog.
Opretter et nyt dokument. Det viser vinduet for nyt dokument, som er standard i hele KOffice, hvor du kan vælge at begynde med et tomt dokument af en bestemt type, eller at åbne et dokument som for nylig har været åbnet.
Åbner et eksisterende dokument. Eftersom det bruger det sædvanlige vindue Åbna dokument i KDE for at lade dig vælge en fil, kan du åbne filer via diverse protokoller (ftp, fish, etc.).
Åbner et dokument som for nylig har været åbnet. Ved at klikke på dette menupunkt vises en undermenu med de ti senest åbnede dokumenter hvor du hurtigt kan åbne et billede som du har arbejdet med for nylig.
Gemmer dokumentet. Hvis du ikke tidligere har gemt dokumentet, vises dialogen Gem dokument som, ellers gemmes dokumentet med sit nuværende navn.
Gemmer dokumentet med et andet navn. Den sædvanlige dialog i KDE bruges, så det er muligt at gemme på en anden maskine via FTP eller SSH (fish).
Genindlæser det nuværende dokument fra disk. Alle ændringer siden du senest gemte dokumentet går tabt.
Åbner et eksisterende dokument. (For øjeblikket er det det samme som ->.)
Gemmer dokumentet med et andet navn. (For øjeblikket er det det samme som ->.)
Sender dokumentet via e-mail. Standard-brevvinduet i KDE bruges.
Udskriver dokumentet.
Viser en forhåndsvisning af hvordan det udskrevne dokument vil se ud.
Opens the Document Information dialog. This dialog can be used to add various information to the image, like title, subject, keywords, author information, and any other information you want to save with the image.
Lukker for dokumentet.
Afslutter Krita.
Fortryder den seneste handling som blev udført. Handlinger (såsom at måle et skridt, udfylde et område, osv.) opbevares i en “stak”. Den seneste handling du gjorde fortrydes, og billedet genoprettes til tilstanden inden den. Ved at vælge igen, fortrydes den foregående handling, osv.
Annullér fortryd den seneste fortrudte handlingen. Som beskrevet for , kan en serie med handlinger fortrydes. Med , udføres en handling som er fortrudt igen, og hvis flere handlinger er fortrudt, kan du gøre dem om i rækkefølge.
Klipper markeringen ud til klippebordet. Den nuværende markering lægges på KDEs klippebord, og markeringen ryddes.
Kopierer markeringen til klippebordet.
Indsætter indholdet i klippebordet.
Indsætter indholdet af klippebordet som et nyt billede.
Rydder markeringen.
Udfylder markeringen med nuværende forgrundsfarve. Den nuværende forgrundsfarve vises i den farvede firkant i øverste venstre hjørne i paletten Farver.
Udfylder markeringen med nuværende baggrundsfarve. Den nuværende baggrundsfarve vises i den nederste højre farvede firkant i øverste venstre hjørne i paletten Farver.
Udfylder markeringen med nuværende mønster. Det nuværende mønster vises i værktøjslinjen Penselformer, sædvanligvis længst oppe til højre i Kritas vindue.
Indholder tilvalg for at redigere paletter.
Opens the Add Palette dialog. You can create a custom palette here.
Opens the Edit Palette dialog. Choose a palette to edit from this list. You will then be given the same dialog as with Add Palette, with the difference that you edit the chosen palette instead of adding a new one.
Skifter mellem normal og fuldskærmstilstand. I fuldskærmstilstand skjules titellisten og selve programvinduets størrelse ændres til hele skærmen.
Åbner en ny visning for nuværende dokument. Et nyt programvindue åbnes så du kan have to forskellige visninger af samme dokument, for eksempel for at arbejde med to forskellige områder samtidigt, eller kigge på et område med forskellige zoom-niveauer samtidigt. Ændringer du udfører i dokumentet i en visning ses med det samme i de øvrige visninger.
Lukker alle visninger.
Opdeler nuværende visning. Tegneområdet deles op i to dele, som kan bruges ligesom to visninger forskellige vinduer.
Fjerner opdeling af visning. Den anden visning (den nedre eller den til højre) lukkes og den første forbliver synlig.
Ændrer måden som den delte visning vises.
Ændrer opdelerens orientering til lodret. De to delte visninger placeres side om side.
Ændrer opdelerens orientering til vandret. De to opdelte visninger placeres over hinanden.
Zoomer ind i visningen. Visningen bliver mere detaljeret, men et mindre område ses på én gang.
Zoomer ud i visningen. Et større område ses på én gang, men det bliver mindre detaljeret.
Zoomer visningen til faktisk billedpunktstørrelse. (skala 1:1)
Zoomer visningen til faktisk størrelse.
Zoomer visningen så billedet fylder tilgængelig arbejdsplads.
Viser eller skjuler linealerne.
Viser eller skjuler gitterlinjerne.
Indholder diverse tilvalg til at indstille afstand mellem gitterlinjer. De tilgængelige afstandsvalgmuligheder er , , , , og .
Lader dig ændre visning af de forskellige paletter. Standardvisningen i Krita viser alle paletter, og valgmulighederne angives derfor som Skjul palet. Når en bestemt palet skjules, ændres tilsvarende menupunkt til Vis palet.
Skjuler alle paletter.
Skjuler paletten Oversigt.
Skjuler paletten HSV.
Skjuler paletten RGB.
Skjuler paletten Grå.
Skjuler paletten Paletter.
Skjuler paletten Lag.
Skjuler paletten Scripthåndtering.
Skjuler paletten Histogram.
Skjuler paletten Vandfarver.
Skjuler paletten for det valgte Værktøj.
Viser eller skjuler visualisering af væde.
Opens the Image Properties dialog, in which you can change the image name, size, profile and description.
Ændrer billedets størrelse til størrelsen af laget som for øjeblikket er aktivt.
Roterer billedet.
Opens the Rotate Image dialog.
Rotér billedet 90 grader med uret.
Roterer billedet 90 grader mod uret (270 grader med uret).
Roterer billedet 180 grader.
Opens the Convert All Layers dialog. This allows you to convert the image to a different color space. Apart from the color space, the profile and rendering intent can be specified as well.
Opens the Separate Image dialog. You can separate the image into layers for each individual colorspace component there.
Opens the Image Size dialog . You can resize or scale the image using various algorithms here.
Opens the Shear Image dialog. You can shear the image in X or Y directions, or both.
Opretter et nyt lag.
Åbner dialogen Nyt lag. Dette laver et nyt tomt lag. Du kan angive navn, gennemsigtighed, sammenfletningstilstand og type af lag.
Opretter et nyt lag for en given KOffice objekttype.
Opretter et nyt lag for et indlejret Karbon14-objekt.
Opretter et nyt lag for et indlejret KWord-objekt.
Opretter et nyt lag for et indlejret Kivio-objekt.
Opretter et nyt lag for et indlejret KPresenter-objekt.
Opretter et nyt lag for et indlejret Krita-objekt.
Opretter et nyt lag for et indlejret Kugar Designer-objekt.
Opretter et nyt lag for et indlejret KChart-objekt.
Opretter et nyt lag for et indlejret KFormula-objekt.
Opretter et nyt lag for et indlejret Kugar-objekt.
Opretter et nyt lag for et indlejret Kplato-objekt.
Opretter et nyt lag for et indlejret KSpread-objekt.
Åbner dialogen Nyt justeringslag.
Åbner dialogen Importér billede. Du kan søge rundt og vælge en billedfil, som indsættes i et nyt lag.
Klipper nuværende markering ud og indsætter den som et nyt lag.
Kopierer nuværende markering og indsætter den som et nyt lag.
Fjerner nuværende lag og dets indhold.
Duplikerer nuværende lag.
Ændrer synlighedes af nuværende lag i billedredigeringsvinduet.
Flytter nuværende lag et niveau opad.
Flytter nuværende lag et niveau nedad.
Flytter nuværende lag øverst.
Flytter nuværende lag underst.
Åbner dialogen Eksportér lag. Nuværende lag gemmes i den valgte fil.
Vender nuværende lag vandret.
Vender nuværende lag lodret.
Åbner dialogen Lag-egenskaber. Her kan du ændre nuværende lags navn, farverum, gennemsigtighed, sammensætningstilstand og position.
?
Sammenfletter nuværende lag med laget under det.
Sammenfletter alle synlige lag.
Sammenfletter alle lag.
Roterer nuværende lag.
Åbner dialogen Rotér lag.
Roterer nuværende lag 90 grader med uret.
Roterer nuværende lag 90 grader mod uret (270 grader med uret).
Roterer nuværende lag 180 grader.
Viser et farvehistogram for nuværende lag.
Åbner dialogen Konvertér dette lag. Du kan indstille diverse tilvalg med hensyn til farverum og optegningens hensigt.
Åbner dialogen Lagstørrelse. Du kan vælge nye dimensioner og det størrelsesændringsfilter der skal bruges.
Indeholder kommandoer for at tilføje effekter i nuværende lag.
Åbner dialogen Faldskygge. Denne dialog kan bruges til at tilføje en faldskygge under nuværende lag.
Åbner dialogen Skævvrid lag. Du kan vælge X- og Y-vinklerne at skævvride med.
Markerer hele det nuværende lag.
Afmarkerer alt.
Markerer tidligere afmarkerede områder igen.
Inverterer markeringen. (Alt som er markeret bliver afmarkeret og omvendt.)
Gør markeringen fjeragtig (Tilføjer en blød kant omkring den.)
?
Skjuler markeringen. Markeringen er stadigvæk aktiv, men den gøres ikke længere synlig.
Åbner dialogen Farveområde.
Se afsnittet om Brug af filtre for mere information om filtre.
Repeats the last filter action.
Indholder diverse tilvalg for at ændre farverne i billedet.
Automatically changes the image to obtain as much contrast as possible.
Opens the Brightness/Contrast dialog. You can set the brightness and contrast ratio of your image here.
Desaturates the image. This will effectively convert the current image to grayscale, but all subsequent painting is done with usual colors.
Opens the Color Adjustment dialog. You can adjust the colorspace components of the current image there (for example, in an RGB image, you can change the contribution of red, green, and blue to the total image).
Indeholder diverse filtre for “kunstneriske” handlinger.
Opens the Cubism dialog. This allows you to add a cubism effect to the selection or image.
Åbner dialogen Oliemaleri for at tilføje en oliemalerieffekt i markeringen eller billedet.
Åbner dialogen Regndrøber for at tilføje en regndråbeeffekt i markeringen eller billedet.
Tørrer våd malerfarve.
Indholder diverse udviskningsfiltre.
Udfører en let uskarphed i billedet eller markeringen.
Pixelizes the image. (A block of pixels is changed so that they all become the same, averaged color.)
Indeholder filtre som ændrer billedets farver.
Inverts the image or selection. (Black becomes white, blue becomes yellow, etcetera.)
Inverterer billedet eller markeringen.
Indeholder dekorative filtre.
Afrunder hjørner i billedet eller markeringen.
Indeholder kantdetekteringsfiltre.
Udfører kantdetektering med undersiderne af billeddele som referencer.
Udfører kantdetektering med venstresiderne af billeddele som referencer.
Udfører kantdetektering med højresiderne af billeddele som referencer.
Åbner dialogen Sobel.
Udfører kantdetektering med oversiderne af billeddele som referencer.
Indeholder billedforbedringsfiltre.
Åbner dialogen Egen foldning.
Gør billedet eller markeringen skarpere ved at forstærke farvegrænser.
Gør billedet eller markeringen skarpere.
Reducerer støj i billedet eller markeringen.
Reducerer støj i billedet eller markeringen på en mere "billedpunktslignende" måde.
Indeholder relieffiltre.
Tilføjer relief i billedet eller markeringen i de to hovedretninger.
Åbner dialogen Relief.
Tilføjer relief til billedet eller markeringen.
Tilføjer relief til billedet eller markeringen kun langs den vandrette akse.
Tilføjer relief til billedet eller markeringen med Laplace-teknik.
Tilføjer relief til billedet eller markeringen kun langs den lodrette akse.
Indeholder afbildningsfiltre.
Krymper billedet eller markeringen og tilføjer derefter fliser på det.
Indeholder diverse filtre.
Åbner dialogen Bumpkort.
Åbner dialogen Billedrestaurering.
Åbner vinduet Filtergalleri. Det viser forhåndsvisninger af de forskellige filtre og muliggør enkle sammenligninger.
Åbner dialogen Ydelsestest. Du kan vælge et antal test at køre (standard er alle tester) og hvor mange gange testerne skal køres.
Indeholder tilvalg for at vise eller skjule de forskellige værktøjslinjer.
Viser eller skjuler værktøjslinjen Fil.
Viser eller skjuler værktøjslinjen Redigér.
Viser eller skjuler værktøjslinjen Navigering.
Viser eller skjuler værktøjslinjen Transformeringsværktøjer.
Viser eller skjuler værktøjslinjen Krita.
Viser eller skjuler værktøjslinjen Pensler med mere.
Åbner dialogen Indstil genveje. Denne dialog er fælles for de fleste KDE-programmer og lader dig indstille genveje for alle handlinger som Krita tilbyder.
Åbner dialogen Indstil værktøjslinjer. Denne dialog er fælles for de fleste KDE-programmer og lader dig indstille Kritas værktøjslinjer.
Åbner dialogen Opsætning. Her kan du indstille Krita for at passe med det du personligt foretrækker.
Starter KDE's Hjælpesystem startende med hjælpesiderne for Krita (dette dokument).
Ændrer musemarkøren til en kombination af en pil og et spørgsmålstegn. Klik på punkter indenfor Krita vil åbne et hjælpevindue (hvis der findes et for dette punkt) der forklarer punktets funktion.
Åbner problemrapport dialogen hvor du kan rapportere en fejl eller bede om en “ønskeseddel” egenskab.
Dette vil vise version og forfatterinformation.
Dette viser KDE versionen og anden basal information.
| forrige | hjem | næste |
| Filtre | op | Værktøjslinjer |