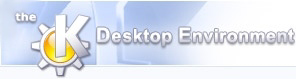
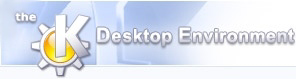 | Brug af Krita |
| forrige | næste |
Indholdsfortegnelse
Du kan markere en del af et billede ved at maskere resten bort. Dette er bekvemt når du vil klippe ud, kopiere eller blot ændre en del af et billede uden at påvirke resten. Krita håndterer markeringer med en maske hvor hvert billedpunkt gives et af 256 forskellige niveauer mellem markeret og umarkeret. Ja, det stemmer at du kan have billedpunkter som er delvist markerede, og ved at arbejde med enkelte billedpunkter kan du faktisk “male” i markeringen.
Markeringsmasken synliggøres ved at umarkerede billedpunkter gives en blålig farvetone, mens markerede billedpunkter ser normalt ud. Delvist markerede billedpunkter vises som noget midt imellem. Desuden tegnes en rød kant omkring de markerede områder. Delvist markerede billedpunkter er indenfor kanten, så til og med indenfor den røde kant kan du muligvis se en blålig farvetone for visse billedpunkter.
Der er en hel mængde værktøjer til at lave markeringer. Fra rektangler, ellipser og frihånd, til de mere eksotiske såsom farveområdemarkering. Når du laver flere markeringer adderes de. En markering af et rektangel fulgt af en ellipse markerer begge områder. Senere kan du subtrahere fra markeringen med eksempelvis markeringsværktøjet for sletning.
For at komme tilbage til normaltilstanden (ingen aktiv markering), vælges ->.
For at markere alle billedpunkter vælges ->.
Man kunne tro at disse to handlinger giver samme resultat, men det er meget effektivere ikke at have nogen aktiv markering end at have markeret alt.
Efter at have afmarkeret kan du få markeringen tilbage ved at vælge ->.
Som nævnt ovenfor kan du i det væsentlige male i din markering, og præcis som når du mæler på almindelig vis kan du vælge at male markeringen med frihånd eller styret af rektangler, ellipser, osv. Du har også mulighed for at vælge forskellige malerværktøjer såsom pen, pensel, luftpensel, osv.. Vælg styreværktøjet, og malerværktøjet i værktøjskassen, og gå i gang med at “male” markeringen.
Styreværktøjerne virker præcist som du måske er vant til fra andre programmer. At holde shift nede mens et rektangel eller en ellipse tegnes tvinger dem stadig til at forblive en firkant eller en cirkel.

Mal i en markering

Mal i en markering
Alle maleværktøjer for markering har et tilvalg til at addere eller subtrahere fra markeringen. Det betyder at du kan bruge alle de velkendte værktøjer både til at markere og afmarkere. Der er også et egentlig sletteværktøj blandt malerværktøjerne for markering.
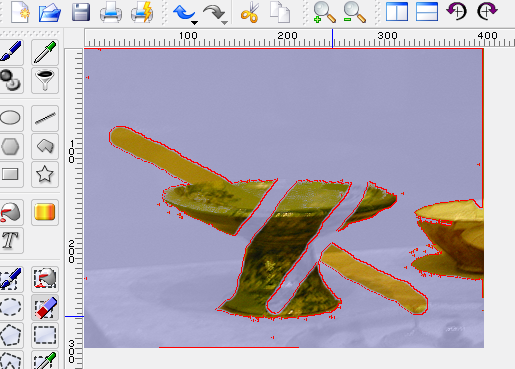
Afmarkér.
Når du vil lave en ny markering, som erstatter den nuværende aktive, skal du først afmarkere den aktive markering. Vælg ->.
For at følge analogien med at male i markeringen, sørger Krita også for en tilsvarende til at udfylde et sammenhængende område. Nogle tegneprogrammer kalder dette markeringsværktøj for tryllestav. Hvad det gør er at markere tilgrænsende billedpunkter så længe de næsten har samme farve som billedpunktet du klikkede på. Markeringen flyder ud fra punktet du klikkede på. Med uskarphedstilvalget kan du indstille hvordan forskellige farver tillades at være inden flytningen stopper.
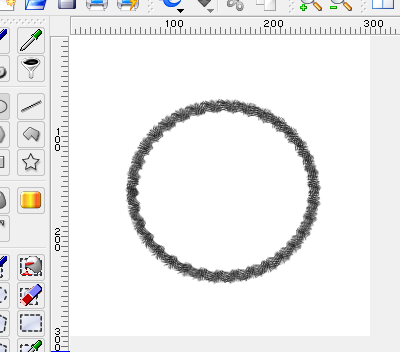
Før tryllestaven.
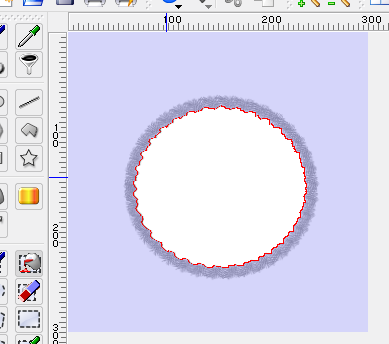
En markering med tryllestaven.
Værktøjet Markér lignende lader dig vælge et billedpunkt og derefter markere alle billedpunkter som har lignende farve. At vælge et billedpunkt i et hjørne af billedet kan markere et billedpunkt i et andet hjørne hvis de har lignende farve. Med uskarphedstilvalget kan du indstille hvor ens farverne skal være for at blive markerede.
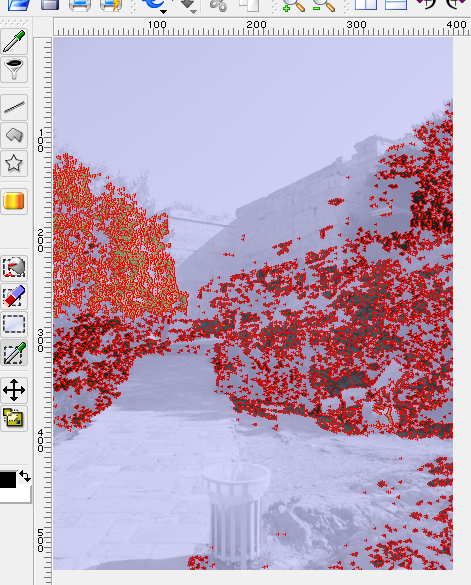
Markér lignende farver.
I nogle tilfælde er det enklere at angive markeringen omvendt. Det vil sige at du først markerer de dele som til slut ikke skal være markerede og derefter vælger ->. Det som Invertér gør er så at sige at vende markeringsniveauet, ved at stille det til 256 minus det nuværende markeringsniveau. På den måde bliver det som var markeret umarkeret og omvendt.
| forrige | hjem | næste |
| Hurtigstart for nybegyndere | op | Filtre |