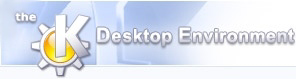
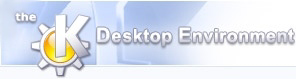 | Formatering af paragraffer |
| forrige | Detaljerede guider: Dokument layout | næste |
Dette afsnit beskriver alle de valgmuligheder som er tilgængelige for at formatere paragraffer.
For at formatere en paragraf, placeres markøren i paragraffen. For at formatere mere end en paragraf samtidigt, vælges blot alle paragraffer med musen eller tastaturet.
Du kan formatere et eller flere paragraffer på en ud af tre måder:
Vælg -> i menulinjen
Tryk på Alt+Ctrl+P
Placér musemarkøren i paragraffen og klik en gang med højreknappen. En lille menu vises. Vælg .
En dialog vises.
Dialogen Formatér paragraf består af fem faneblade som hedder Indrykning og mellemrum, Generelt layout, Kanter, Punkter/Nummerering og Tabulatorer.
Med denne dialog angives afstand mellem linjer, og afstand mellem paragraffer.

Den første del af dialogen hedder Indryk, og består af tre spinfelter.
Indtast en værdi i dette felt for at indrykke alle linjer i den markerede paragraf fra venstremarginen. Den første linje påvirkes ikke af dette spinfelt. For at ændre den første linje, angives værdien i spinfeltet som hedder Første linje.
Indtast en værdi i dette spinfelt for at indrykke alle linjer i den markerede paragraf (inklusive den første linje) fra højremarginalen.
Indtast et tal i dette spinfelt for at indrykke den første linje i en paragraffen fra venstremarginalen.
At indtaste en negativt værdi i spinfeltet laver en hængende indrykning.
Næste del hedder Linjemellemrum. Den består af et kombinationsfelt og et spinfelt:
Kombinationsfeltet afgør metoden for at beregne afstanden mellem linjer. Det har flere valg:
Hvis en af disse valgmuligheder vælges, har paragraffen enkel, 1½ eller dobbel linjeafstand.
Hvis dette er markeret, aktiveres spinfeltet. Når du skriver et tal i spinfeltet, bruger Kword værdien som multiplikator for linjeafstanden. For at se det på et anden måde, hvis du skriver 1,00 i feltet bruger KWord enkel linjeafstand, hvis du skriver 2,00 i feltet bruger KWord dobbelt linjeafstand, hvis du skriver 3,00 i feltet bruger KWord tredobbelt linjeafstand, osv. Du er ikke begrænset til heltal. Du ville kunne indtaste 1,87 i feltet for at få KWord til at bruge linjeafstanden 1,87.
Hvis dette er markeret, aktiveres spinfeltet. Når du skriver et tal i feltet, tilføjer Kword til en målt mellemrum mellem hver linje. Hvis du for eksempelvis skriver 0,75 og enheden som KWord bruger er cm, placerer KWord 0,75 cm mellem hver linje.
Dette angiver linjeafstandens minimale værdi. Dette kan være nyttigt hvis du har paragraffer med meget forskellige tegnstørrelseer. KWord beregner typisk afstanden mellem hver linje ved at kigge på det største tegn på linjen. Du kan bruge denne funktion til at sætte tætte linjeafstande i paragraffer med små tegn ud af kraft, så de bliver mere lig med paragraffer med større tegn. KWord får ikke nogen skrifttyper til at overlappe med denne linjeafstandsteknik.
Dette angiver afstanden mellem toppen på hver linje til et specifikt mål. Hvis dette indstilles for småt, gør det at KWord overlapper tegn, hvilket skjuler tegnenes nederste dele.
Dette skal ikke blandes sammen med Linjeafstand, som indsætter et specifikt mellemrum mellem linjer. Fast angiver afstanden mellem toppen på en linje og toppen på næste linje.
Den sidste del hedder Paragrafmellemrum. Den består af to felter:
Ved at indtaste en værdi her, øges mellemrummet før hver paragraf.
Ved at indtaste en værdi her, øges mellemrummet efter hver paragraf.
Til højre i dialogen, er der et forhåndsvisningsfelt, som cirka viser det endelige layout for dokumentet.
Denne del afgør hvordan teksten placeres indenfor en linje. Med andre programmer, kaldes dette måske blot justering eller linjejustering.

Endnu en gang vises en forhåndsvisningsrude i dialogens højre side.
I det øverste venstre hjørne af dialogen er et felt som hedder Justering.
Hvis Venstre, Højre eller Centreret vælges, flyttes teksten på linjen så den enten justeres til venstremarginen, højremarginen, eller centreres mellem marginerne.
Hvis Justér vælges, øger KWord mellemrummet mellem ord, så at hver linje (undtagen den sidste linje i paragraffen), når både venstre og højre margin.
Du kan bruge knapper i værktøjslinjen til hurtigt at ændre justeringen af en eller flere paragraffer.
| Knap | Kommando |
|---|---|
 | Venstrejustér |
 | Centrér |
 | Højrejustér |
 | Justér tekst |
Den nederste de styrer hvordan KWord opdeler paragraffer når en paragraf ikke passer helt og holdent indenfor den nuværende ramme eller side.
Det første punkt hedder Hold linjer sammen. Hvis dette er markeret, så forbliver alle linjer i paragraffen på samme side. Hvis det ikke er markeret, kan KWord vælge at flytte en del af en paragraf til en ny side eller ramme. I almindelighed lades punktet oftest være umarkeret.
De næste to punkter hedder Indsæt brud inden paragraf og Indsæt brud efter paragraf.Når en af valgmulighederne er markeret, og paragraffen flyttes til næste ramme i rammesættet, så indsættes et hård rammebrud foran den nuværende paragraf eller efter foregående paragraf (afhængig på det valgte punkt). Dette sørger for at paragraffen altid er i næste ramme, også selvom tekst før rammen slettes. Dette punkt bruges ofte sammen med Hold linjer sammen, for at være sikker på at paragraffen ikke kryber tilbage på siden ved redigering.
Næste del bruges til at definere og indstille baggrundsfarve for nuværende paragraf samt indstille grafiske kanter rundt om paragrafferne.

Ved at klikke på farveknappen til højre for Baggrundsfarve: kan du vælge en farve som skal fungere som baggrund i paragraffen.
KWord kan omgive et paragraf med kanter (på en eller alle sider). Denne kanten kan være fuldt optegnet eller ej, have en hvilken som helst farve og mange størrelser. Denne dialog bruges til at justere kanterne.
Brug dette kombinationsfelt for at vælge den hovedsagelige type for den nye kant.
Valgene kan forhåndsvise for hvert valg.
Dette afgør hvor bred dentilsvarende kant vil være. Den måles i punkter.
At klikke på det farveede felt tillader dig at vælge en farve med farvevalgsdialogen.
Når det nu er afgjort hvordan kanterne skal se ud, angives hvilke sider af paragraffen som behøver kanter.
 | Markér/afmarkér venstre kant. Ved at klikke på denne knap så anvendes de nuværende valgmulighederne på venstre paragrafkant. At klikke en gang til fjerner venstre paragrafkant. |
 | Markér/afmarkér højre kant. Ved at klikke på denne knap så anvendes de nuværende valgmuligheder på højre paragrafkant. At klikke en gang til fjerner højre paragrafkant. |
 | Markér/afmarkér øverste kant. Ved at klikke på denne knap så anvendes de nuværende valgmuligheder på den øverste paragrafkanten. At klikke en gang til fjerner den øverste paragrafkanten. |
 | Markér/afmarkér den nederste kant. Ved at klikke på denne knappen så anvendes de nuværende valgmuligheder på den nederste paragrafkanten. At klikke en gang til fjerner den nederste paragrafkanten. |
Det er muligt at blande kantstiler, bredder og farver i en paragraf.
Afgør helt enkelt kantstilen, bredden og farven for en kant, og vælg kanten med kantknapperne. Ændre nu stilens bredde eller farve for at oprette et nyt kantudseende og klik på den nye kantknap.
Forhåndsvisningsvinduet viser dig hvordan dine paragrafkanter vil se ud.
En meget almindelig del af et dokument er en liste med ting. Listen indeholder flere punkter, som kan nummereres, for let at kunne refereres til. Som et alternativ, kan punkterne i listen blot afgrænses fra resten af teksten med et særligt tegn som vises indeni hvert element. Disse særlige tegn kaldes kugler.
Denne dialog bruges til at angive kugler eller nummerstil for lister i dokumentet. Dialogen kan også bruges til at nummerere kapitler og afsnit.

Den øverste del af dialogen har tre valgmuligheder: Ingen, Liste og Kapitel.
Hvis Ingen er valgt, så markeres teksten ikke som liste eller kapitel. Ingen andre funktioner i denne dialog ændrer teksten når dette er valgt.
Liste bruges til at oprette lister i dokumentet. Listerne nummereres og formateres automatisk for at se ens ud. For mere information om lister, se afsnittet som hedder Lister.
Kapitel bruges til at nummerere kapitler og afsnit i et dokument.

Denne dialog bruges til at justere tabulatorer. For mere information, se Brug af tabulatorer.
| forrige | hjem | næste |
| Indstil egenskaberne for en ramme | op | Brug af tabulatorer |