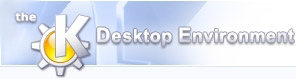
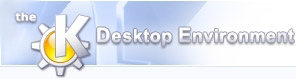 | Kicker basalt |
| forrige | næste |
Indholdsfortegnelse
Som tidligere nævnt er der en masse ting som kan tilføjes til Kicker. Dette afsnit vil fortælle dig alt om at starte programmer, gennemse mapper og at tilføje nogle småprogrammer og udvidelser. En masse ting kan gøres fra eller fra KDE's Kontrolcenter i afsnittet .
Der er tre forskellige måder at tilføje et program til Kicker:
Træk simpelthen en fil fra Konqueror ind i Kicker så er den der. Dette virker også fra -menuen med en vilkårlig indgang. Du kan ændre attributter såsom frivillige kommandolinje-parametre eller ikonen ved at klikke på den med museknap og vælge fra .
Klik med museknap på et tomt sted i Kicker og vælg . Der kan du vælge et program som tilføjes til Kicker-panelet.
Ikke-KDE-programmer f.eks. xosview eller xemacs.
Klik med museknap på et tomt sted i panelet og vælg og derefter . Indtast navn og beskrivelse for programmet i de to første tekstfelter i vinduet som dukker op. Udfyld derefter kommandoen for programmet du vil tilføje i tekstfeltet Kørbar fil:. Du kan også tilføje kommandolinjeflag, lade programmet starte i en terminal og vælge ikonen som vises i panelet, ved at klikke på gearet. Hvis du ikke vælger en ikon, kommer programmet til at bruge dette gear som standard.
Programmer kan flyttes og fjernes ved klik med museknap ved at vælge eller . Du kan også flytte en ikon ved at klikke med museknap hvis du har en. For at gøre dette klikkes på en ikon med museknap og den holdes nede et sekund og så trækkes ikonen til sit nye sted. En anden måde at fjerne et program er ved at klikke med museknap på et vilkårligt frit sted og så vælge , og så programmet du ønsker at få fjernet.
Mapper kan tilføjes ved simpelthen at trække en mappe til et frit sted på Kicker. Hurtigsøgere kan også tilføjes fra eller -menuen.
Der er to forskellige måder at have en mappe i Kicker, du kan vælge mellem dem i menuen der kommer frem efter at have puttet mappen ind.
Vælges dette vil et link blive tilføjet til den valgte mappe. Klik på denne mappe-ikon vil åbne Konqueror og vise indholdet af mappen.
Hvis du tilføjer en mappe på denne måde, vil den blive vist som en undermenu i Kicker. Denne undermenu indeholder , som gør det samme som en filhåndterings-URL, og , som åbner en terminal med denne mappe som sin arbejdssti. Denne undermenu indeholder også indholdet af denne mappe. Undermapper vises som nye undermenuer ligesom hurtigsøgeren selv. Det maksimale antal viste elementer kan sættes i Opsætningsdialogen. Hurtigsøgere kan også tilføjes fra for Kicker ved så at vælge og .
Begge slags mapper kan flyttes eller fjernes ved at klikke med museknap og vælge eller . Du kan også flytte en ikon ved at klikke med den museknap hvis du har én. En anden måde at fjerne en mappe er ved at klikke med museknap på et vilkårligt frit sted og så vælge , og så den mappe du ønsker fjernet.
Filhåndterings-URLer kan også indstilles fra , ligesom en vilkårlig anden mappe hvorsomhelst i KDE.
Nogle ikoner i Kicker har en speciel betydning. De tilføjes ved at vælge og så i .
![]() K-Menu-ikonen er en af de vigtigste ikoner i Kicker. Som du måske kan gætte, åbner den -menuen, som du kan lære mere om i K-menuen.
K-Menu-ikonen er en af de vigtigste ikoner i Kicker. Som du måske kan gætte, åbner den -menuen, som du kan lære mere om i K-menuen.
![]() Klik på denne ikon vil vise . Dens første indgang, , prøver at flytte vinduerne på din aktive desktop på en måde så du kan se så mange som muligt.
Klik på denne ikon vil vise . Dens første indgang, , prøver at flytte vinduerne på din aktive desktop på en måde så du kan se så mange som muligt.
putter alle vinduer på den aktive desktop over hinanden, de nydeligste for oven og se andre sorteret efter det tidspunkt de sidst blev brugt.
Nedenfor disse indgange er en liste af alle programmer der kører for øjeblikket, grupperet efter de skrivborde de kører på. Klik på et program vil aktivere det.
![]() Bogmærke-ikonen giver hurtig adgang til dine bogmærker. De viser sig på samme måde som hvis du klikker på i Konqueror. Klik på et bogmærke i menuen vil starte Konqueror med URL'en som er bagved bogmærket.
Bogmærke-ikonen giver hurtig adgang til dine bogmærker. De viser sig på samme måde som hvis du klikker på i Konqueror. Klik på et bogmærke i menuen vil starte Konqueror med URL'en som er bagved bogmærket.
![]() Denne menu viser de mest nyligt brugte dokumenter. Klik på punktet vil fjerne disse indgange, hvilket måske er meget godt af privatlivs-grunde.
Denne menu viser de mest nyligt brugte dokumenter. Klik på punktet vil fjerne disse indgange, hvilket måske er meget godt af privatlivs-grunde.
![]() Skrivbordsadgang-ikonen lader dig få hurtig adgang til alle de ting du har på din desktop ved at minimere alle aktuelt åbne programmer. Klik på det en gang vil skifte det til at vise desktoppen. Ikonen vil forblive nede indtil du enten klikker på den igen, hvilket genopretter de minimerede programmer, eller reaktiverer et program fra opgavelinjen.
Skrivbordsadgang-ikonen lader dig få hurtig adgang til alle de ting du har på din desktop ved at minimere alle aktuelt åbne programmer. Klik på det en gang vil skifte det til at vise desktoppen. Ikonen vil forblive nede indtil du enten klikker på den igen, hvilket genopretter de minimerede programmer, eller reaktiverer et program fra opgavelinjen.
![]() Tilføj en Hurtigsøger-ikon vil åbne en dialog som lader dig vælge en sti og en ikon, som vil vise sig som en . Referér til Tilføj mapper-afsnittet for flere oplysninger om hurtigsøgere.
Tilføj en Hurtigsøger-ikon vil åbne en dialog som lader dig vælge en sti og en ikon, som vil vise sig som en . Referér til Tilføj mapper-afsnittet for flere oplysninger om hurtigsøgere.
lader dig tilføje et program som ikke findes i -menuen til Kicker. Referér til Tilføj programmer for yderligere oplysninger om ikke-KDE-programmer.
![]() Denne ikon giver adgang til nogle ofte brugte terminalsessioner, ligesom Konsole gør når du klikker og holder dens Ny session knap.
Denne ikon giver adgang til nogle ofte brugte terminalsessioner, ligesom Konsole gør når du klikker og holder dens Ny session knap.
![]() Denne ikon giver dig direkte adgang til KDE's udskriftssystem. KDE kan bruge forskellige udskriftssystemer efter brugerens ønsker. Tilvalgene vist nedenfor vil variere afhængig af hvilket udskriftssystem der er i brug. Klik med museknap på ikonen åbner en menu som giver dig følgende valgmuligheder:
Denne ikon giver dig direkte adgang til KDE's udskriftssystem. KDE kan bruge forskellige udskriftssystemer efter brugerens ønsker. Tilvalgene vist nedenfor vil variere afhængig af hvilket udskriftssystem der er i brug. Klik med museknap på ikonen åbner en menu som giver dig følgende valgmuligheder:
Dette vil starte KDE's 'Tilføj Printer'-guide som tillader at tilføje en ny printer til dit system på en enkel måde.
Dette punkt vil åbne KDE's Udskriftsindstillings-dialog.
Dette punkt tillader indstilling af en CUPS-server. En godkendelsesdialog, der kræver validering, vil blive præsenteret for dig før ændringer bliver tilladt.
Dette punkt starter Udskriftshåndteringen, KDE's hoved-udskriftskontrolcenter.
Dette punkt vil starte Konqueror med print:/ io-slaven for at kigge efter alle slags printere.
Dette punkt åbner en dialog som lader dig udskrive en eller flere filer nemt.
Klik med museknap på en vilkårlig ikon, ligegyldigt om den er for et program, en mappe eller en speciel ikon, eller klik på den lille pil på håndtaget, og valg af derefter, fra den lille der kommer frem, vil fjerne ikonen fra Kicker.
En anden måde at fjerne ikoner er at klikke med museknap på et vilkårligt frit sted i Kicker og vælge og så eller . Du kan så vælge knappen du ønsker at fjerne i undermenuen.
Husk at det at fjerne en ikon fra Kicker ikke vil fjerne programmet på disken!
Kicker levereres med et antal miniprogrammer såsom opgavelinjen eller minidesktopsvælgeren. De kan tilføjes ved at vælge i den sammenhængsafhængige menu, som kan åbnes ved at højreklikke på et tomt sted i panelet. I dialogen som dukker op, vælges et miniprogram at tilføje og der klikkes på knappen .
Panelprogrammet kan flyttes ved at trække dem i deres håndtag og holde den museknap eller den museknap nede samtidigt eller ved at vælge fra .
Du kan lære mere om panelprogrammerne i afsnittet Panelprogrammer.
Miniprogrammer kan fjernes ved at vælge fra den sammenhængsafhængige menu, som vises når højreknappen klikkes på miniprogrammets håndtag (i venstre- eller øverste kant af miniprogrammet). Samme vises når den lille pil i miniprogrammets håndtag klikkes.
Der er også muligheden at tilføje ydre udvidelser til Kicker, såsom den eksterne opgavelinje, dok-program-linjen for WindowMaker dok-programmer, Kasbar, en ikonisk slags opgavelinje og endog afledte paneler der opfører sig som nye udgaver af Kicker.
Udvidelser kan tilføjes ved at vælge dem i undermenuen i panelets sammenhængsafhængige menu. De fleste udvidelser kan flyttes til en hvilken som helst skærmkant ved at trække dem med venstre museknap til et tomt område. Hvis dette ikke virker, så åbn den sammenhængsafhængige menu på et tomt sted i panelet, vælg og indstil panelpositionerne i dialogen som vises.
Mere om udvidelser kan læses i udvidelsesafsnittet.
| forrige | hjem | næste |
| Brug af Kicker | op | Indstilling af program-knapper |