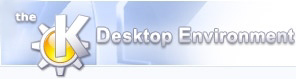
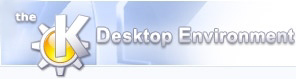 | Indstilling af KOrganizer |
| forrige | næste |
Indholdsfortegnelse
For at ændre udseende og opførsel for KOrganizer, vælges menupunktet ->, eller hvis du kører KOrganizer som kalenderkomponenten i Kontact, vælges menupunktet ->. Du kan få mere information om alle indstillingstilvalg og muligheder i “KOrganizers hovedindstilling”.
For at indstille sættet af værktøjer som er tilgængelige i værktøjslinjen, vælges menupunktet -> og læs den detaljerede beskrivelse om indstilling af værktøjslinjer.
For at flytte værktøjslinjer rundt på skærmen, peges med musen på værktøjslinjens håndtag og så trækkes værktøjslinjen til et nyt sted i KOrganizers vindue.
Lokal information såsom dato- og tidsformater kan indstilles fra kontrolcentret i modulet ->. Der er adgang til dette modul inde i KOrganizer, vælg blot menupunktet ->. KOrganizer skal genstartes for at ændringerne som er gjort i kontrolcentret skal få nogen effekt.
For at indstille hvor KOrganizer opbevarer og henter kalenderbegivenheder, journalindgange og gøremål (i lokale filer, på groupware-servere, journalindgange såsom blogs, netværksfiler, osv.), tjek venligst “Kalenderressourcen”.
Indstillingsdialogen lader dig indstille et antal forskellige områder af KOrganizer.
De personlige valg relatere til din personlige identitet, og andre forskellige ting, der ikke falder under nogen af de generelle kategorier.
Markér dette felt for at bruge dit navn og din e-mail-adresse som sat i kontrolcentret (->)
Fuldstændigt navn er fra begyndelsen indstillet til “Anonym” med e-mail-adressen “ingen@intetsteds”. Du kan ændre dit navn ved at indtaste dette direkte, eller også kan du bruge dine e-mail-indstillinger fra kontrolcentret (se ovenfor). Navnet vises som Organisator i gøremål og begivenheder.
E-mail-adresse vil blive brugt til at identificere ejeren af kalenderen. Hvis en anden person åbner din kalender eller dine begivenheder, vil han/hun ikke kunne ændre den da den kun vil være læsbar.
Ved at markere dette, kan du beordre KOrganizer til at eksportere din kalender og gøremålsliste til en HTML-fil i din hjemmemappe hver gang du gemmer dine ændringer.
Når dette felt er markeret, så gemmes manuelt åbnede kalenderfiler automatisk når du afslutter KOrganizer, uden at spørge dig. Desuden gemmes kalenderfilen periodisk mens du arbejder for at undgå tab af værdifulde data. Du kan også angive gemmeintervallet i minutter.
Dette påvirker ikke dine ressourceindstillinger. For at ændre valgmulighederne for at gemme ressourcer skal du indstille hver ressource individuelt. For mere information om ressourcer, tjek “Kalenderressourcen”.
Når du afkrydser Bekræft sletninger, vil KOrganizer bede dig om at bekræfte hver gang du vil slette. Hvis dette ikke er afkrydset vil KOrganizer aldrig spørge før den sletter begivenheder.
Dette lader dig vælge enten at tilføje et nyt punkt i standardressourcen, eller lade KOrganizer spørge dig om hvilken ressource som skal bruges til at gemme hvert nyt punkt.
Særligt for Kolab2-server: Det anbefales at vælge Spørg om hvilken ressource der skal brugee, hvis du har til hensigt at bruge funktionen med delte mapper i Kolab-serveren. Dette lader dig holde rækkefølge på hvilken information som kun er tilgængelig for dig, og hvilken information som publiceres i delte mapper.
Vælg dit sted i dropned-feltet. Hvis din by ikke listes, vælg en som dele samme tidszone. KOrganizer justerer automatisk for sommertid.
Vælg dit land i dropned-feltets liste, eller hvis det ikke er med, vælg (Intet). Hvis dit land er valgt, genkender KOrganizer det og viser vigtige datoer og helligdage i kalendervisningen.
Vælg tiden du starter dagen fra listen i dropned-feltet. Det kan være tiden du oftest står op, eller tiden du begynder at arbejde. Indstillingen forhindrer ikke at du indstiller eller viser punkter tidligere, det indstiller kun tiden som normalt vises øverst i kalendervisningen. Brug rullebjælken til at vise tidligere eller senere begivenheder i agendavisningen.
Vælg standardstarttid for begivenheder i dropned-feltets liste. Når du vælger Ny begivenhed i menuen Begivenheder, eller laver en ny begivenhed på en anden måde så KOrganizer ikke kan gætte når du ønsker at begivenheden skal begynde, angiver KOrganizer denne tid i starttidseditoren som standardværdi.
Vælg standardvarighed for begivenheder med nummerfeltet. Når du vælger Ny begivenhed i menuen Begivenheder, eller laver en ny begivenhed på en anden måde så KOrganizer ikke kan gætte hvor lang begivenheden skal være, bruger KOrganizer dette som standardværdi.
Vælg hvor langt inden selve begivenhedens skemalagte tid alarmen skal aktiveres.
Tilvalgene Daglig starttime og Daglig sluttime lader dig angive hvornår arbejdsdagen begynder og hvornår den slutter. KOrganizer markerer arbejdstimer ved at markere dem med en anden farve end andre timer, helligdage og andre ledige dage.
Desuden har du afkrydsningsfelter navngivne efter ugedagene. Markér ugedagene som er arbejdsdage for dig, for at markere arbejdstiderne for disse dage. At markere Undtagne helligdage forhindrer at KOrganizer markerer arbejdstider for helligdagsområdet defineret i dropned-feltet Brug helligdagsområde ovenfor.
Disse valgmulighederne lader dig indstille KOrganizers visninger:
Hvis dit sammendrag for en begivenhed er så lang, at det ikke passer ind i den nuværende visning, vil de sidste tegn ikke blive vist. Afkryds Aktivér værktøjsvink viser sammendrag hvis du ønsker at hele sammendraget for begivenheder skal vises når musemarkøren svæver over aftalen nogle få sekunder.
Dette afkrydsningsfeltet ændrer visning af gøremål i dags-, uge- og månedsvisningerne i agenda (dag og uge) og månedsvisninger. Hvis du har for mange gøremål som har tilknyttet færdigdato, kan du ville lukke af dem for at undgå det ser rodet ud.
Tilvalg for datonavigering:
Hvis Vis begivenheder der gentages dagligt i datonavigatøren er afkrydset, så vil dage der indeholder dagligt gentagne begivenheder blive vist i fed type i datonavigatøren.
Hvis Vis begivenheder der gentages ugentligt i datonavigatøren er afkrydset, så vil dage der indeholder ugentligt gentagne begivenheder blive vist i fed type i datonavigatøren.
Tilvalg for Agendavisning:
Ved at bruge denne skyder kan du kontrollere højden af rækkerne i agendavisningen.
Dette lader dig ændre antal dage i menupunktet i menuen .
Dette afkrydsningsfelt viser eller skjuler en rød linje i dags- eller ugevisningen som angiver aktuel tid (Marcus Bains linje). Linjen giver dig en indikation om hvor meget tid som er tilbage til eksempelvis et møde finder sted.
Dette afkrydsningsfeltet viser eller skjuler sekunder i nuværende tid (Marcus Bains linje).
Markér feltet for at automatisk at starte begivenhedseditoren når du markerer et tidsinterval i dags- og ugevisningerne. Træk musen fra starttiden til sluttiden for begivenheden du planlægger, for at markere et tidsinterval.
Du kan tildele forskellige farver til hver ressource med KOrganizer. Dette afkrydsningsfelt slår til eller lukker af for brug af ressourcefarven når gøremålet eller begivenheden vises i agendavisningen. Bemærk at hvis du ikke tildeler forskellige farver, er det ikke meningsfuldt at bruge denne funktion, eftersom KOrganizers standardindstilling er at bruge samme farve for alle ressourcer.
Tilvalg for Månedsvisning:
Dette afkrydsningsfelt viser eller skjuler cellerullebjælker i månedsvisningen. Selv om du markerer afkrydsningsfeltet vises rullebjælkerne kun hvis de behøves.
Hvis de markerer dette felt vises månedsvisningen i hele KOrganizer-vinduet i stedet for at dele vinduet med sidebjælken (datonavigering, gøremål og kalenderressourcer).
Du kan tildele forskellige farver til hver kategori med KOrganizer. Hvis du markerer dette felt, svarer begivenhedens eller gøremålens farve i månedsvisningen til kategorifarven, i stedet for ikke at bruge nogen farve, eller kun ressourcefarven. Bemærk at hvis du ikke tildeler forskellige kategorifarver, er det ikke meningsfuldt at bruge denne funktion, eftersom KOrganizers standardindstilling er at bruge samme farve for alle kategorier.
Du kan tildele forskellige farver til hver ressource med KOrganizer. Hvis du markerer dette felt, svarer begivenhedens eller gøremålens farve i månedsvisningen til ressourcefarven, i stedet for ikke at bruge nogen farve, eller kun kategorifarven. Bemærk at hvis du ikke tildeler forskellige ressourcefarver, er det ikke meningsfuldt at bruge denne funktion, eftersom KOrganizers standardindstilling er at bruge samme farve for alle ressourcer.
Tilvalg for Gøremålsvisning:
Hvis du aktiverer dette vises gøremålsvisningen i hele KOrganizer-vinduet i stedet for at dele vinduet med sidebjælken (datonavigering, gøremål og kalenderressourcer).
Hvis du markerer dette afkrydsningsfelt, tilføjer KOrganizer automatisk en journalindgang for hvert færdigt gøremål.
Klik på denne knap for at vælge skrifttype, stil og størrelse for tidslinjen.
Klik på denne knap for at vælge skrifttype, stil og størrelse for månedsvisningen.
Klik på denne knap for at vælge skrifttype, stil og størrelse for agendavisningen (dag, uge og arbejdsuge).
Klik på denne knap for at vælge skrifttype, stil og størrelse for Marcus Bains linjen (en rød linje i agendavisningen som angiver nuværende tid).
Vælg farve som bruges for helligdage, til markering og til særlige begivenhedkategorier. Du kan vælge en anderledes farve for hver kategori. For mange farver kan naturligvis være forvirrende, så brug din sunde fornuft. Brugen af farve afhænger også af visningindstillingerne.
Denne knap viser dialogen Vælg farve, som lader dig vælge helligdagsfarve. Helligdagsfarven bruges til helligdagsnavne i månedsvisningen og helligdagsnummer i datonavigatøren.
Denne knap viser dialogen Vælg farve, som lader dig vælge markeringsfarve. Markeringsfarven bruges til at markere området som for øjeblikket er valgt i agendaen eller datonavigatøren.
Denne knap viser dialogen Vælg farve, som lader dig vælge standardfarve for begivenheder. Standardfarven for begivenheder bruges for begivenhedkategorier i agendaen og (afhængig af indstillingerne) i månedsvisningen. Bemærk at du kan angive en separat farve for hver begivenhedkategori nedenfor.
Denne knap viser dialogen Vælg farve, som lader dig vælge agendavisningens baggrundsfarve.
Denne knap viser dialogen Vælg farve, som lader dig vælge agendavisningen.
Denne knap viser dialogen Vælg farve, som lader dig vælge farve for gøremål som skal være færdige i dag.
Denne knap viser dialogen Vælg farve, som lader dig vælge farve for gøremål som er forsinkede.
Denne gruppe lader dig tildele en farve til hver kategori. Vælg en kategori i dropned-feltet, og klik på knappen for at vise dialogen Vælg farve, som lader dig vælge farve for kategorien. Afhængig af visningindstillingerne bruges farven til at markere begivenheder og gøremål som hører til kategorien i din agenda og i månedsvisningen.
Denne gruppe lader dig tildele en farve til hver ressource. Vælg en ressource i dropned-boksen, og klik på knappen for at vise dialogen Vælg farve, som lader dig vælge farve for ressourcen. Afhængig af visningindstillingerne bruges farven til at markere begivenheder og gøremål som opbevares med ressourcen i din agenda og i månedsvisningen.
Markér feltet for automatisk at sende e-mail når begivenheder eller gøremål som berører andre laves, opdateres eller slettes. Brevet kan være en indbydelse til deltagere i en begivenhed du oprettede, annullering for en begivenhed du oprettede, et svar eller en opdatering af din indbydelsesstatus, forespørgsler om at en begivenhed skal ændres, osv. Markér dette hvis du vil bruge groupware-funktioner (f.eks. hvis Kontact indstilles som en Kolab-klient i KDE).
Når du afkrydser Send kopi til ejer dør der sendes e-mail-begivenheder, vil du få en kopi af alle breve som KOrganizer sender efter dine anvisninger til begivenhedsdeltagere.
Her kan du vælge hvilken type transport af post du gerne vil bruge. Du kan enten bruge KMail eller sendmail® kommandoen (som skal være installeret på dit system for at virke).
Dette fortæller KOrganizer hvilke yderligere e-mail-adresser du har. Du kan tilføje, redigere eller fjerne yderligere e-mail-adresser. E-mail-adresserne er dem som du har foruden den som er indstillede i dine personlige indstillinger. Hvis du får en indbydelse til en begivenhed, men bruger en anden e-mail-adresse der, skal du angive denne adresse så KOrganizer kan genkende den som din egen, og tilføje punktet i din kalender.
Informationen om ledig-optaget repræsenterer et tilgængelighedsskema. Ved at angive intervaller hvor man allerede har tidligere forhindringer, kan andre undgå at arrangere aftaler i disse perioder. Bemærk at kun tiderne publiceres, ikke begivenheder, grunde eller deltagere.
KOrganizer understøtter at publicere og hente information om ledig-optaget, enten manuelt eller automatisk.
Fanebladet Publicér: Ved at publicere din information om ledig-optaget, lader du andre tage hensyn til din kalenders optagetskema når du indbydes til et møde.
Aktivér dette hvis du ønsker at din information om ledig-optaget skal overføres automatisk. Bemærk at du kan springe over dette og vælge at e-maile eller overføre din ledig-optaget information via menuen Skema i KOrganizer.
Hvis dit program er indstillet til at virke som KDE Kolab-klient, kræves dette ikke. Kolab2-serveren tager sig af at publicere din ledig-optaget information og håndtere adgang til den for andre brugere.
Hvis du vælger at publicere din information automatisk, kan du indstille tidsintervallet i minutter mellem hver overførsel.
Indstil antal kalenderdage du vil skal publiceres og være tilgængelige for andre.
Indtast URL-en for serveren hvor ledig-optaget information skal publiceres. Spørg serverens administrator for denne information.
Eksempel for en Kolab2-server: webdavs://kolab2.com/freebusy/joe@kolab2.com.ifb
Indtast indlogningsinformationen som gælder din konto på serveren.
Specifikt for Kolab2-server: Registrér din entydige identifikator (UID), normalt ligner din UID din e-mail-adresse på Kolab2-serveren, men den kan også være anderledes. I det sidste tilfælde, indtast din UID. Spørg serveradministratoren om din UID hvis du ikke kender til den.
Indtast dit kodeord her (indlogningskodeord på serveren).
Markér dette hvis om du ønsker at KOrganizer skal huske dit kodeord og ikke spørge dig hver gang du overfører din ledig-optaget information.
Det anbefales ikke at opbevare dit kodeord i indstillingsfilen af sikkerhedsgrunde.
Fanebladet Hente: Ved at hente andre personers information om ledig-optaget, kan du tage hensyn til deres optagne tidsskema når du indbyder dem til en begivenhed.
Automatisér processen at hente andre brugeres ledig-optaget information. Udfyld feltet med serverinformationen nedenfor for at aktivere dette.
Denne indstilling lader dig ændre navnet på filen som hentes fra serveren. Hvis du markerer dette, hentes en ledig-optaget fil som hedder bruger@domæne.ifb, ellers hentes bruger.ifb. Spørg administratoren hvis du ikke er sikker på hvordan dette skal indstilles.
Særskilt for Kolab2-server: Hvis du indstiller KOrganizer som en komponent for en KDE Kontact-klient(Kontact/Kolab) skal du markere dette.
Indtast URL'en for serveren hvor ledig-optaget information skal hentes. Spørg serverens administrator om denne information.
Eksempel for Kolab2-server: webdavs://kolab2.com/freebusy/
Indtast indlogningsinformationen som gælder din konto på serveren.
Særskilt for Kolab2-server: Registrér din entydige identifikation (UID). Normalt ligner din UID din e-mail-adresse på Kolab2-serveren men den kan også være anderledes. Hvis det sidste er tilfældet, så indtast din UID. Spørg serverens administrator om din UID hvis du ikke kender den.
Indtast dit kodeord her (indlogningskodeord på serveren).
Markér dette hvis du ønsker at KOrganizer skal huske dit kodeord og ikke spørge dig hver gang ledig-optaget filerne hentes.
Det anbefales ikke at opbevare dit kodeord i indstillingsfilen af sikkerhedsgrunde.
For mere information om at indstille plugin, se Kapitel 8, Plugin
| forrige | hjem | næste |
| Eksempler | op | Indstilling af værktøjslinjer |