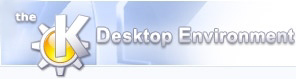
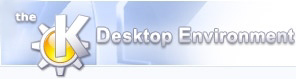 | Indtastning af data |
| forrige | næste |
Indholdsfortegnelse
Begivenheder er fremtidige eller tidligere aftaler, såsom forretningsmøder, personlige årsdage og biografbesøg. En begivenhed kan også vare adskillige dage, såsom ferier.
At indtaste en ny begivenhed er meget nemt. Vælg blot menupunktet ->. Et vindue med fanebladene Generelt, Genatgende, Deltagere og Bilag vises.
Hvis du hellere vil kan du bruge en anden måde at oprette en ny begivenhed:
Brug dato navigatøren til at gå til begivenhedsdatoen.
Klik på den ønskede visnings ikon i eller vælg den ønskede visning fra menuen. Da dine begivenheder starter på et bestemt tidpunkt, bør du vælge en visning der viser dagens timer. Du kan vælge , visning eller visning. visningen passer bedre til gøremål beskrevet nedenfor.
Dobbeltklik på tid og dato, hvor din begivenhed skal starte på, i hovedpanelet.
Et vindue med fanebladene Generelt, Gentagende, Deltagere, og Bilag vises. Indtast dine data ifølge beskrivelsen nedenfor.
Dette er en gennemgribende beskrivelse af de individuelle felter for begivenheds vindue og kontroller. Ikke alle felter skal udfyldes, nogle kan efterlades tomme. Læs Krævede felter afsnittet for detaljeret information. Og hvis du foretrækker at lære ved eksempel, er der et i Indgiv begivenhed-afsnittet.
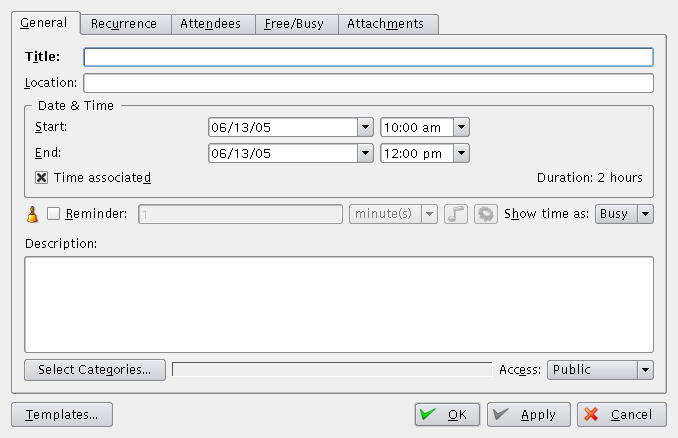
Et skærmaftryk af KOrganizers dialog for at redigere begivenheder: Fanebladet Generelt
Indtast en kort beskrivelse af begivenheden i Titel feltet. Denne beskrivelse er den tekst der vises i KOrganizer's hovedpanel.
Indgiv en kort beskrivelse af stedet hvor begivenheden skal finde sted.
KOrganizer foreslår start- og slutdato for din begivenhed. Begivenheder forventes at starte og slutte på samme dato. Ændr datoen som du ønsker. Skriv datoen ind direkte eller brug Kalenderkomponenten. Vælg tid ud fra kvarte timers intervaller, eller skriv den ønskede tid direkte ind i tidsfeltet. Disse felter er kun tilgængelige når Tid tilknyttet er markeret.
Afmarkér Tilknyttet tid hvis din begivenhed ikke skemalægges på et bestemt tidspunkt.
De fleste begivenheder skemalægges på et bestemt tidspunkt. Hvis din begivenhed ikke behøver en særlig tidsangivelse, den bør måske laves som et gøremål.
Markér afkrydsningsfeltet Påmindelse hvis KOrganizer skal minde dig om en begivenhed.
Vælg hvor mange minutter, timer eller dage inden begivenheden du vil blive påmindet. Klik på knappen for at vise dialogen Redigér påmindelser. Med denne dialog kan du indstille gentagelsesinterval for påmindelser, og oprette specielle påmindelser som afspiller lyde, kører programmer, eller sender e-mail.
Begivenheden kan vises som Optaget eller Fri i din tidsplan. Vælg dette fra Vis tid som menuen.
Indtast en lang beskrivelse af begivenheden i det store rektangel uden navn. Du kan skrive så mange detaljer her, som du har lyst til. For eksempel, hvis begivenheden er en generel bilreparation, kan du lave en liste med alle de punkter der skal repareres. Senere kan du udskrive listen og overgive den til værkstedet. Hvis begivenheden er indkøb, kan du skrive din indkøbsliste her. Udskriv begivenheden og tag den med til forretningen.
Du kan tildele flere kategorier til en kalenderindgang. Klik på knappen Vælg kategorier for at vise dialogen Vælg kategorier. Marker kategorifelterne for at tildele passende kategorier til begivenheden. Du kan også tilføje en ny kategori, ændre en kategori eller fjerne en kategori ved at klikke på knappen Redigér kategori.
Din sproglektion kunne tilhøre både forretnings og uddannelses kategorierne, mens din bryllupsdag tilhører personlige eller særlige begivenheder - det er dit valg.
Vælg Privat eller Fortrolig for at holde begivenheden privat eller fortrolig. For øjeblikket sætter valget begivenhedens egenskab “CLASS” til “PUBLIC”, “PRIVATE” eller “CONFIDENTIAL” på en rigtig måde. Om denne indstilling virkelig bruges til at begrænse adgang til informationen afhænger dog af klientens og/eller groupware-serverens implementering.
For øjeblikket viser KOrganizer punkter som ejes af andre og er markerede som fortrolige. Andre klienter kan behandle dem anderledes, men vær forsigtig ved publicering af private og fortrolige begivenheder. vCalendar og iCalendar er tekstfiler, og kan læses med en hvilken som helst teksteditor (hvis nogen har læseadgang til dem). Hvis du altså virkelig vil holde punkter fortrolige, så sørg for at du bruger en ressource som kun du kan få adgang til.
Når du ønsker at bekræfte, annullere eller nulstille de indgivne data, skal du vælge en af Handlings knapperne, , og .
Nogle begivenheder gentages på en regulær måde. Du kan angive deres nøjagtige skemalægning her.
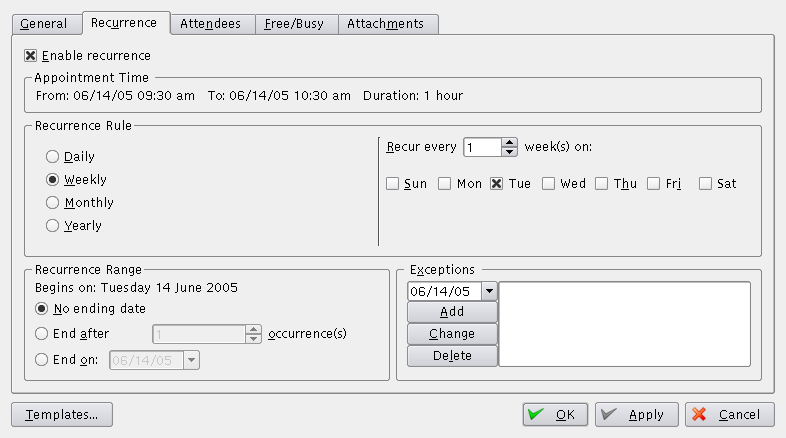
Et skærmaftryk af KOrganizers dialog til at redigere begivenheder: Fanebladet Gentagende
For at aktivere opsætningen, start ved at markere afkrydsningsfeltet Aktivér gentagelse. Hvis den ikke er afkrydset, vil du ikke kunne lave ændringer under dette faneblad.
Gentagelse fanebladvinduet er opdelt i fire grupper: Aftaletidspunkt, Gentagelsesregel , Gentagelses tidsrum, og Undtagelser.
Aftaletidspunktet indstilles under fanebladet Generelt i vinduet. Den vises her som en guide når du indstiller gentagelsesindstillingerne.
Vælg om du ønsker at gentage denne begivenhed daglig, ugentlig, månedlig eller årlig. Mere detaljerede valg er som følger:
Angiv om begivenhed sker hver dag (1), hver anden dag (2) og så videre.
Angiv om begivenheden forekommer hver uge (1), hver anden uge (2) og så videre. Angiv også de dage (Søndag ... Mandag) på hvilke begivenheden forekommer.
Du kan enten have begivenheden til at ske på samme dag i måneden eller i en bestemt uge, eller på en bestemt ugedag i måneden. Du må vælge mellem disse to muligheder. Som standard vil KOrganizer antage at du ønsker at gentage på den samme kalenderdag i måneden (for eksempel den 15.). Du kan også justere perioden, så du kan gentage månedligt, hver anden måned, hver tredje, og så videre.
Dette ligner månedsvis. Du skal vælge om du angiver en kalenderdag i året (f.eks. 250. dagen i året), Gentag på dag nummer i året, på en specifik uge eller ugedag i måneden (f.eks. anden tirsdag i marts), eller dagen i måneden for en bestemt måned i året, Gentag den nummer dag i måneden. Normalt antager KOrganizer at du mener denne dag i måneden. Du kan justere perioden så den angiver begivenheder som sker hvert andet år, hvert fjerde år og så videre.
Som standard vil gentagende begivenheder gøre det evigt, der er ingen “slutning” på gentagelsen. Dette er ikke nødvendigvis ønskværdigt altid, så der er to måder at afslutte gentagelsen: enten ved at angive en slutdato, eller ved at angive et bestemt antal gentagelser. I dette område kan du vælge metoden der passer bedst til din begivenhed.
Du har måske sat en god gentagelsesregel op, men bliver så klar over at der er nogle få undtagelser. Hvis du laver et skema for en skoleklasse for eksempel, så vil du have undtagelser for ferier og helligdage og den slags. I dette område kan du tilføje, ændre og slette datoer fra listen af undtagelser (altså tider hvor begiveheden ikke skal skemalægges) selvom gentagelsesreglen passer. Vælg en dato med datovælgeren og tryk på for at inkludere den. For at fjerne datoer, skal du markere dem i feltet til højre, og så klikke på .
Når du ønsker at bekræfte, annullere eller nulstille de indgivne data, skal du vælge en af Handlings knapperne, , og .
Vælg personerne som du vil indbyde til begivenheden i dette fanebladet.
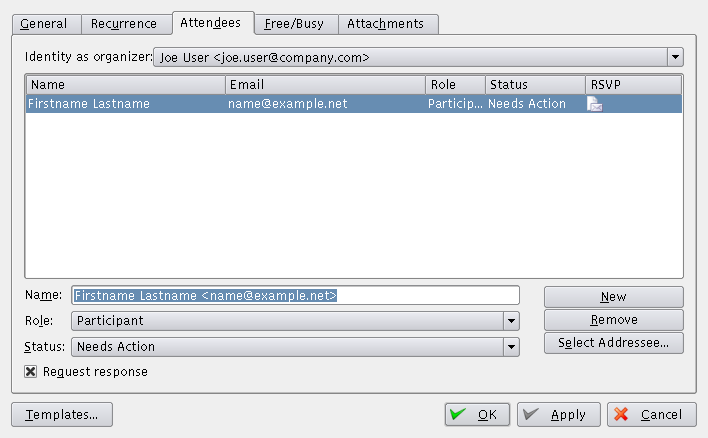
Et skærmaftryk af KOrganizers dialog til at redigere begivenheder: Fanebladet Deltagere
Indstiller identiteten som svarer til organisatoren af dette gøremål eller denne begivenhed. Hvis KOrganizer er indstillet til at sende indbydelser med e-mail, bruges identiteten som vælges i dropned-feltet når e-mailen sendes. Standardidentitet kan indstilles i afdelingen Personlig indstilling i KOrganizers indstillinger, og andre identiteter i modulet Sikkerhed og integritet -> Kodeord og brugerkonto i kontrolcentret. Desuden samles identiteter ind fra dine indstillinger i KMail og fra din adressebog. Hvis du vælger at indstille det globalt for KDE i kontrolcentret, så sørg for at du markerer feltet Brug e-mail-indstillingerne fra kontrolcenteret i afdelingen Personlig indstilling i KOrganizers indstillinger.
Listen midt i fanebladet viser valgte deltagere for begivenheden og lader dig vælge deltagere at redigere eller fjerne. Bemærk at du kan ændre rækkefølge på deltagerne. Klik på en hvilken som helst søjleoverskrift (Navn, E-mail, Rolle, Status, RSVP) for at sortere listen ifølge denne søjle. Søjlen RSVP angiver om et svar ønskes fra deltageren eller ej.
Hvis kontakterne er i din adressebog, behøver du ikke kat huske e-mail-adresser. Klik blot på knappen og vælg kontakten i listen. Bemærk at dette er KDE's standardadressebog, som også bruges af KMail og kan kaldes som et separat program (KAddressBook).
Klik på knappen for at tilføje en ny manuel tilføjet deltager til listen. Hvis du vil tilføje kontakter fra adressebogen, så klik i stedet på .
Udfyld deltagerens adressefelt Navn og E-mail, eller markér en af deltagerne i listen oven for at redigere den.
Vælg deltagerens rolle (Deltager, Mulig deltager, Observatør, Leder) fra dropned menuen. Rollen er simpelthen en måde at huske hvad deltagren skal lave ved denne begivenhed. Den kan bruges til sortering (se ovenfor).
Vælg deltagerens status (behøver handling, accepteret, afslået, mulig, delegeret, udført, i gang). Statussen som vises i listevinduet giver en hurtig oversigt over hvad der skal gøres for at kunne gennemføre mødet. Den kan bruges til at sortere (se ovenfor). Hvis du bruger groupware-skemalægning og ønsker svar fra deltagerne, opdateres deltagernes status når du tager imod svar. Hvis du ikke ønsker svar, skal du opdatere status manuelt.
Markér afkrydsningsfeltet Bed om svar hvis denne kontakt skal svare på din planlagte skema. Følgen bliver at deltageren får e-mail med information om begivenhedens skema. En lille kuvert vises i listen for at angive dette. Denne funktionen bliver mere nyttig når gruppeskemalægning er aktiveret, eftersom deltagernes status så opdateres automatisk.
Når du ønsker at bekræfte, annullere eller nulstille de indgivne data, skal du vælge en af Handlings knapperne, , og .
Når du tilføjer deltagere til din begivenhed, skal du vide om de er optaget eller ledige netop det tidspunkt. Hvis deltagerne gør information om ledig-optaget tilgængelig, kan du kigge på deres skema inden du sender indbydelser.
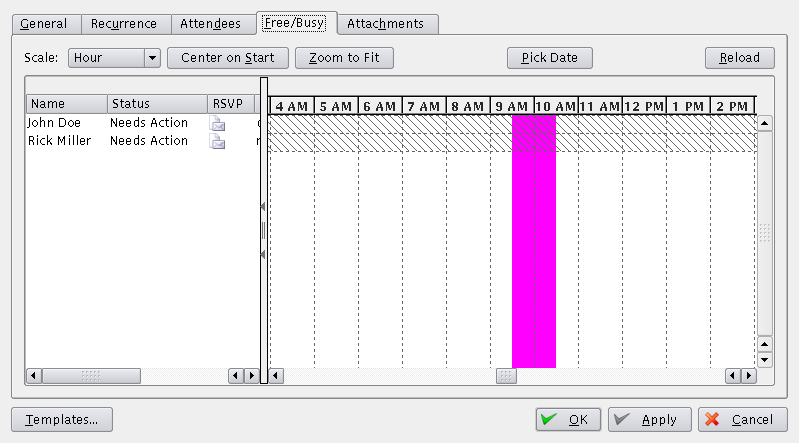
Et skærmaftryk af KOrganizers dialog for at redigere begivenheder: Fanebladet Ledig-optaget
Dette faneblad viser diagrammet med ledig-optaget skemaet til højre, hvor hver linje repræsenterer en af deltagerne listet til venstre. De markerede områder i diagrammet repræsenterer tid som allerede er optaget af andre begivenheder, ikke markerede områder angiver tid fri fra andre begivenheder. Informationen om ledig-optaget er kun tilgængelig hvis deltageren publicerer sit ledig-optaget skema, og hvis KOrganizer er rigtigt indstillet til at hente det. For mere information om at indstille KOrganizer at publicere og hente information om ledig-optaget, tjek Kapitel 7, Indstilling af KOrganizer. Ved at dobbeltklikke på en deltager på listen kan du indtaste stedet for deres information om ledig-optaget.
Indstiller et forstørrelsesniveau på skemadiagrammet. Time viser et interval på flere timer, Dag viser et interval på nogle dage, Uge viser et interval på nogle måneder og Måned viser et interval på nogle år, mens Automatisk vælger det interval som er mest passende for den aktuelle begivenhed eller gøremålet.
Klik på denne knap for at centrere ledig-optaget skemadiagrammet på begivenhedens starttid og dag.
Klik på denne knap for at forstørre ledig-optaget skemadiagrammet så du kan se begivenhedens hele omfang.
Klik på denne knap for automatisk at flytte begivenheden til en dato og en tid hvor alle deltagere er ledige.
Klik på denne knap for at genindlæse information om ledig-optaget for alle deltagere fra tilsvarende servere.
Når du ønsker at bekræfte, annullere eller nulstille de indgivne data, skal du vælge en af Handlings knapperne, , og .
Visse gøremål kræver bilag. Du kan Tilføje..., Redigere..., Fjerne og Vise bilag. Du kan referere til et bilag ved at indtaste søgestien eller URI til bilaget.
Når du ønsker at bekræfte, annullere eller nulstille de indgivne data, skal du vælge en af Handlings knapperne, , og .
Gem som skabelon-knappen gør di g i stand til at gemme den nuværende begivenhed som en skabelon, så du kan genbruge data til fremtidige brgivenheder. Som et eksempel kan du gemme en skabelon for er møde der finder sted på det samme sted og med de samme mennesker.
Med knappen Indlæs skabelon kan du bruge en eksisterende skabelon for din begivenhed. Fortsættende eksemplet i den forgående paragraf kan du angive dagsordenen for mødet.
| forrige | hjem | næste |
| Søgning | op | Gøremål |