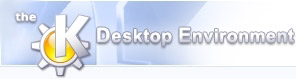
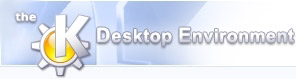 | Kommandoreference |
| forrige | næste |
Indholdsfortegnelse
Åbner en PO-fil. Hvis den aktuelle fil er ændret vil du blive spurgt om du vil gemme den først.
Åbner en nyligt redigeret PO-fil fra menuen med nyligt brugte dokumenter
Gemmer den PO-fil der er i brug. Hvis den ikke er ændret sker der ingenting.
Gemmer den aktuelle PO-fil under nyt navn.
Viser indstillingsdialogen for at gemme og gemmer så den nuværende PO-fil under et nyt navn
Indlæser den sidst gemte version af den aktuelle PO-fil.
Beder om filnavnet for et arkiv i hvilket den nuværende PO-fil skal gemmes og åbner så et brevskrivervindue med arkivet som bilag
Åbner et nyt vindue hvor den aktuelle fil indlæst. Meget nyttigt hvis du oversætter store filer og du har behov for at kigge tilbage på nogle strenge.
Åbner et nyt tomt vindue
Afslutter KBabel
Fortryder den sidste redigeringshandling i oversættelses-redigeringsruden
Annullér fortryd den sidst fortrudte e redigeringshandling i oversættelses-redigeringsruden
Klipper den udvalgte tekst og flytter den ind i klippebordet
Kopierer den valgte tekst til klippebordet
Indsætter klippebordets indhold ved markørens position i oversættelsesruden
Vælger al tekst i oversættelsesvinduet
Åbner en Find-dialog for søgning efter strenge i den aktuelle PO-fil
Finder næste forekomst af en streng fra den tidligere søgning
Åbner Erstat-dialogen for 'søg og erstat' strenge i PO-filen
Rydder oversættelsen for den aktuelle msgid
Den originale engelske streng bliver kopieret ned i oversættelsesvinduet. Det er nyttigt hvis du ikke behøver at lave ændringer (eller kun behøver at lave små ændringer) i den originale engelske tekst (msgstr).
Strengen fundet ved oversættelsessøgning kopieres til msgstr redigeringsvinduet. Dette er meget nyttigt hvis du ikke ønsker at oversætte den samme streng igen og igen.
Slår fuzzy-status til og fra for den aktuelle indgang. Det kan være nyttigt at slå fuzzy til, f.eks. at markere oversættelsen for endnu et gennemsyn.
Indsætter det næste mærke der findes i msgid i oversættelse hvis den originale engelske streng indeholder opmarkeringsmærker
Denne undermenu indeholder alle opmarkerings-mærker fundet i den originale engelske streng. Ved at vælge en af dem kan du indsætte en oversættelse ved markørens aktuelle position i den oversatte tekst.
Redigerer PO-filens overskrift. Der er rent faktisk mange felter i overskriften, som opbevarer den sidste oversættelsesdato, oversætternavn og e-mail, sprog og tegnsæt for oversat tekst osv..
Gå til forrige indgang i PO-filen.
Gå til næste indgang i PO-filen.
Åbner en dialog der lader dig springe til et bestemt indgang i PO-filen
Springer til PO-filens første indgang.
Springer til PO-filens sidste indgang.
Gå til forrige indgang i PO-filen, som er fuzzy eller uoversat.
Gå til næste indgang i PO-filen, som er fuzzy eller uoversat.
Gå til forrige indgang i PO-filen, som er fuzzy.
Gå til næste indgang i PO-filen, som er fuzzy.
Gå til en tidligere indgang der er uoversat.
Gå til næste indgang i PO-filen, som er uoversat.
Springer til en tidligere indgang med fejl i. Det er sædvanligvis når du glemmer escape-dobbeltcitationstegn eller original streng ender med "return" (\n)-tegn og den oversatte streng ikke gør (og omvendt).
Gå til næste indgang i PO-filen med en fejl.
Spring til den sidst besøgte indgang i PO-filen
Spring til en tidligere besøgt indgang i PO-filen.
Bemærk at denne dynamisk. Den afhænger af de installerede ordbogs-plugin. Som standard er der tre af dem.
Start søgning efter oversættelse for den aktuelle originale engelske besked ved brug af KDE's database-søgemaskine.
Start søgning efter oversættelse for den aktuelle originale engelske besked i PO-filen defineret af brugeren.
Start søgning efter oversættelse for den aktuelle originale engelske besked i kompendium-filen (der er lavet ved at flette alle oversættelser for et sprog sammen).
Start søgning efter den markerede tekst ved brug af KDE's database-søgemaskine.
Start søgning efter den markerede tekst ved brug af fil defineret af brugeren.
Start søgning efter den markerede tekst ved brug af kompendium-filen med alle sprogets oversatte beskeder.
Tillader dig at redigere indholdet af ordbogen. Nyttigt hvis du fandt fejl i ordbogen og ikke ønsker at blive irriteret over fejlene mens du søger efter og erstatter strenge. (Ikke implementeret endnu)
Vis stavekontrollens indstillingsdialog frem . Efter du har valgt de ønskede indstillinger trykker du på og den normale stavekontrolsdialog vil komme frem.
Starter stavekontrol af alle ordene for en åbnet PO-fil.
Starter stavekontrollen fra markørens nuværende position.
Stavekontrol men kun af den aktuelle indgang fra PO-filen.
Lav kun stavekontrol af den fremhævede tekst i MsgStr redigeringsvinduet.
Tjekker syntaksen for denne PO-fil. Fejl kan opstå fra CVS-indfletning eller brugere der laver fejl når oversættelsesprocessen gøres med en almindelig editor.
Når dette er valgt vil C-format-strenge i original besked og oversættelse blive tjekket for at sikre at antallet af formatsekvenser er rækkefølgen er konsistent.
Når dette er valgt vil KBabel tjekke om antallet af hurtigtast-tegn er ens i original og oversat streng.. Bemærk at hurtigtast-markeringen er & i KDE (men ikke i alle programmerings-værktøjspakker). Se Diverse-afsnittet nedenfor for at finde ud af hvordan du ændrer dette hurtigtast-tegnet.
Nogle originale beskeder er markeret med sammenhængsinformation til at gøre dem entydige selvom de repræsenterer samme ord. Det er fordi for eksempel det simple “Gem”, skal oversættes til mange forskellige sprog. Sammenhængsinformation er markeret med _:. Mange uerfarne oversættere oversætter endog denne sammenhængsinformation og fylder derved deres “PO”-filer med nonsens. Afkryds dette felt for at sørge for at du vil blive advaret om disse fejl i filerne.
Tjek om PO-filen indeholder det rigtige antal oversættelser for hver KDE-specifikt flertalsform-besked.
Tjek om venstre side i en oversat streng er det samme som venstre side i den originale streng. Sider er adskilt ved hjælp af et lighedstegn.
Vis forskel fundet til den oprindeligt oversatte besked.
Skjul forskelsmarkeringer og vis kun msgid.
Åbn fil der skal bruges til se forskellene til.
Slå forskel-tilstand til og fra.
Kald på dialogen for grov oversættelse for at lave en automatisk oversættelse.
Åbn Catalog Manager. Læs Catalog Manager-afsnittet hvis du vil vide mere.
Når dette er afkrydset vil standard-værktøjslinjen blive vist.
Når dette er afkrydset vil standard-statustøjslinjen blive vist.
Når dette er afkrydset vil navigationslinjen blive vist.
Når dette er afkrydset vil den øvre højre del af hovedvinduet, som indeholder kommentarerne for den aktuelle indgang, blive vist.
Når dette er afkrydset vil den nederste højre del af hovedvinduet indeholde søgeresultater fra ordbogen som vil blive vist.
Åbn indstillingsdialogen for tastebindinger til handlinger. Dette vil lade dig brugerindstille standard-tastebindinger til at passe til dine behov.
Standardværktøjslinjens indstillingsdialog vil blive åbnet. Du kan vælge hvilke handlinger der vil gå ind i værktøjslinjerne og hvilken værktøjslinje du vil brugerindstille.
Alle indstillinger specifikke for KBabel findes her. Læs afsnittet Globale indstillinger i KBabel for specifikke emner.
Åbn dialog for KDE's database-søgemaskine-indstilling.
Åbn dialog for PO auxiliary-fil-indstilling.
Åbn dialog for PO kompendium-fil-indstilling.
Åbn KBabel's håndbog. Det er det du læser lige nu.
Markøren ændres til en pil med et spørgsmålstegn og du kan klikke med den på forskellige elementer i hovedvinduet. Et hurtighjælp-vindue vil blive åbnet.
Åbn gettext manual-siden i KDE's Hjælpecenter. Denne pakke med værktøj hjælper med behandlingen af POT- og PO-filer.
Dette vil åbne standard-fejlrapport-dialog. for KDE. Dette er nyttigt hvis du er ude for at KBabel opfører sig unormalt. KBabel-udviklerne vil være glade for at modtage kommentarer, ønsker og fejlrapporter.
Åbner et besked-felt som informerer dig om KBabel's version, udviklernavn og e-mail-adresse.
Åbner et beskedfelt som informerer dig om KDE-projektet, kontaktinformation og hvordan du kan rapportere fejl og ønsker.
Viser et beskedfelt med oplysninger om folk som lavede KDE's database-søgemaskine.
Viser et beskedfelt med oplysninger om folk som lavede søgningen i auxiliary-filen.
Viser et beskedfelt med oplysninger om folk som gjorde søgningen i kompendium-filen mulig.
| forrige | hjem | næste |
| Projektindstillinger | op | KBabel's værktøjsliner |